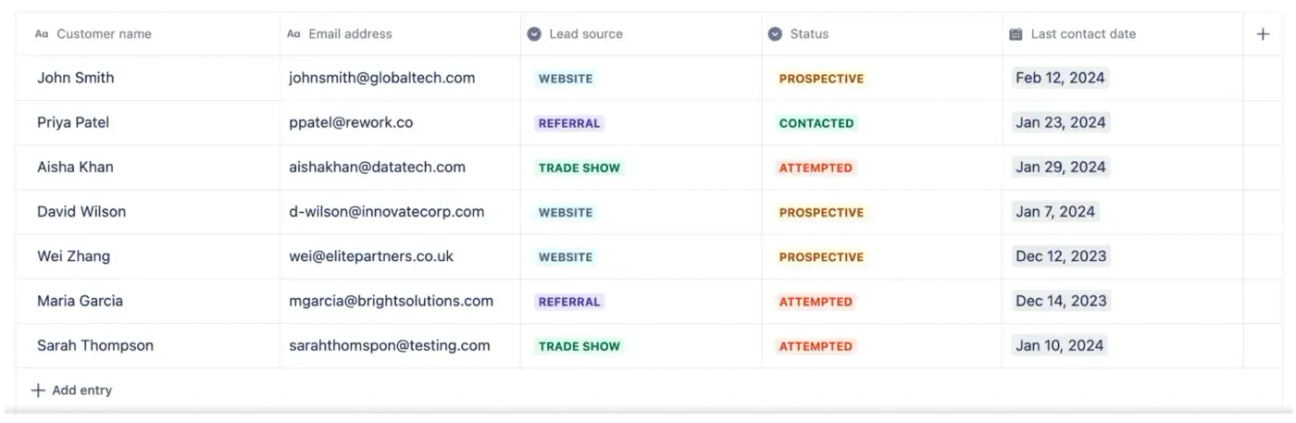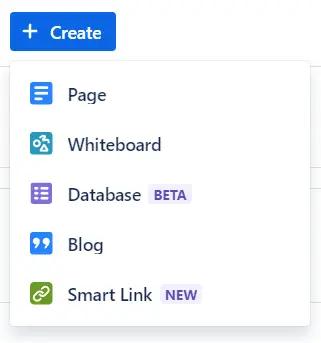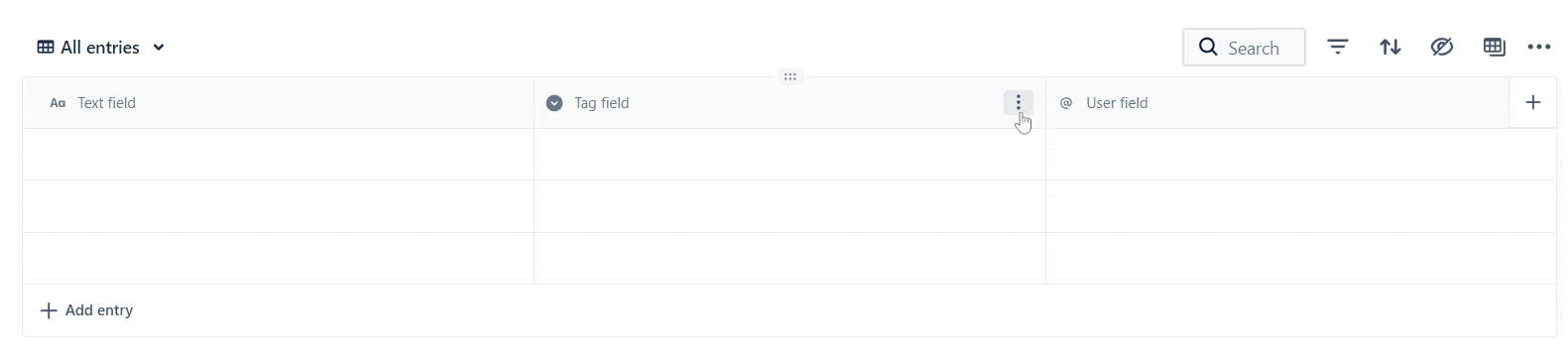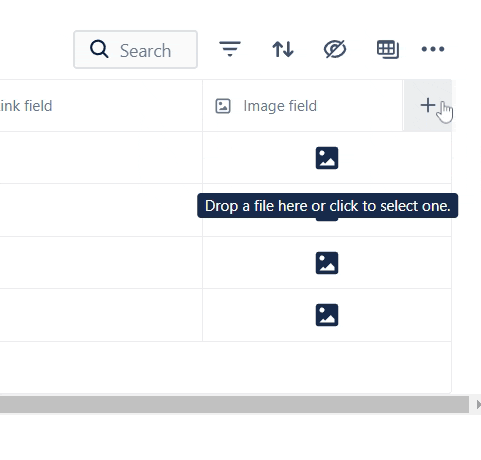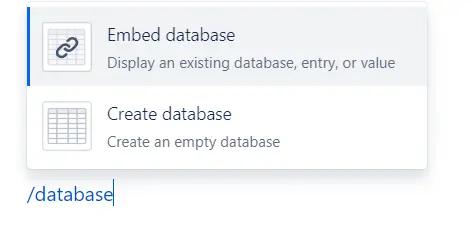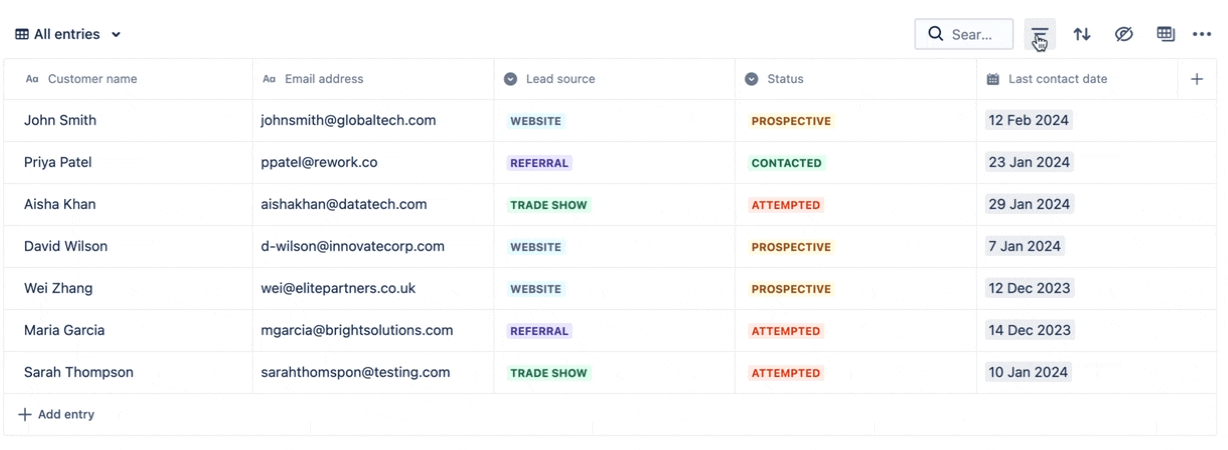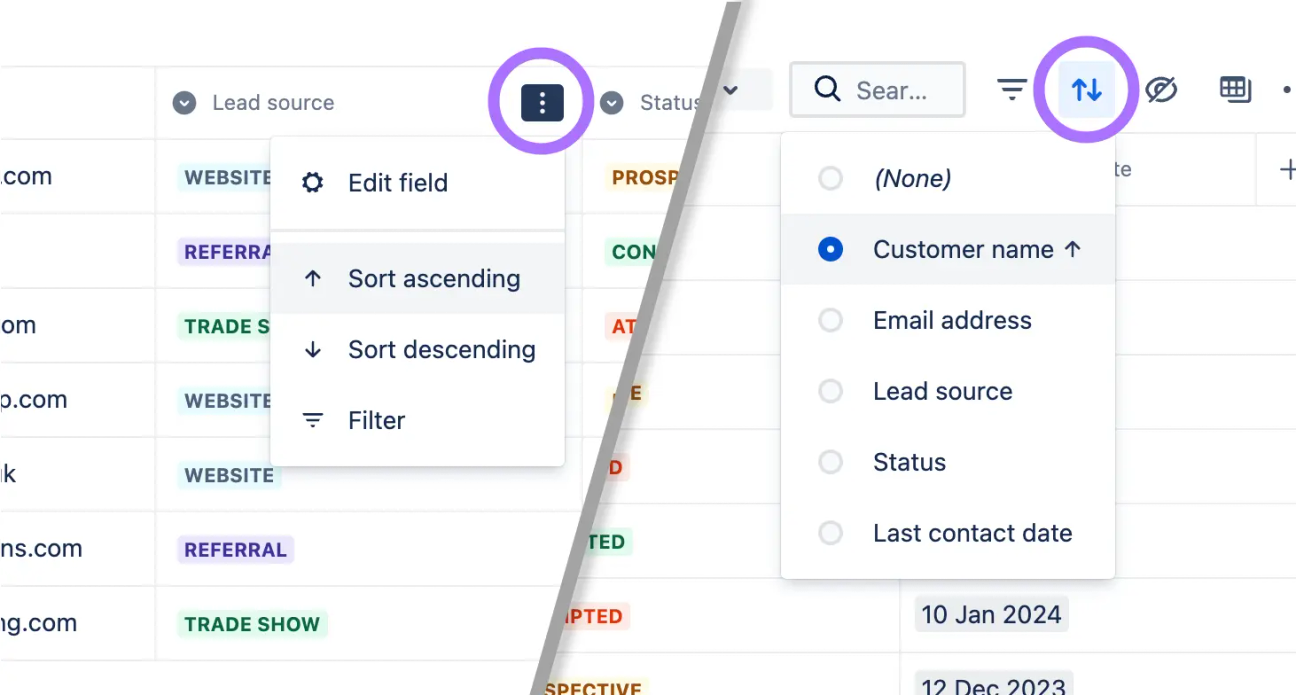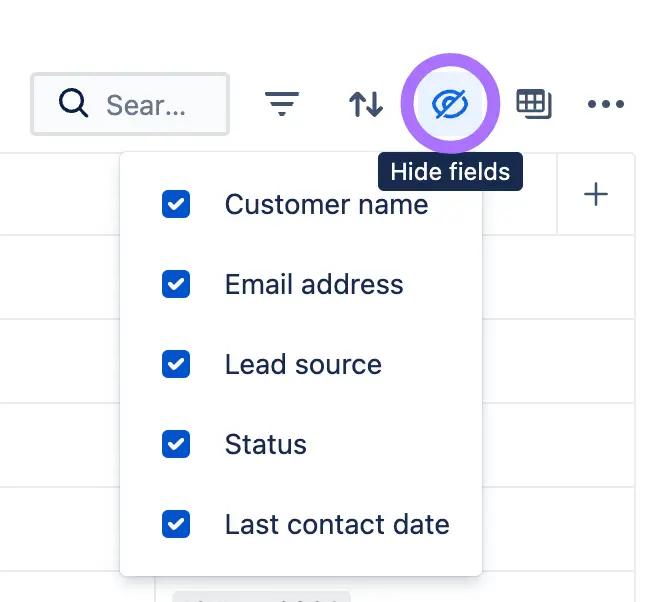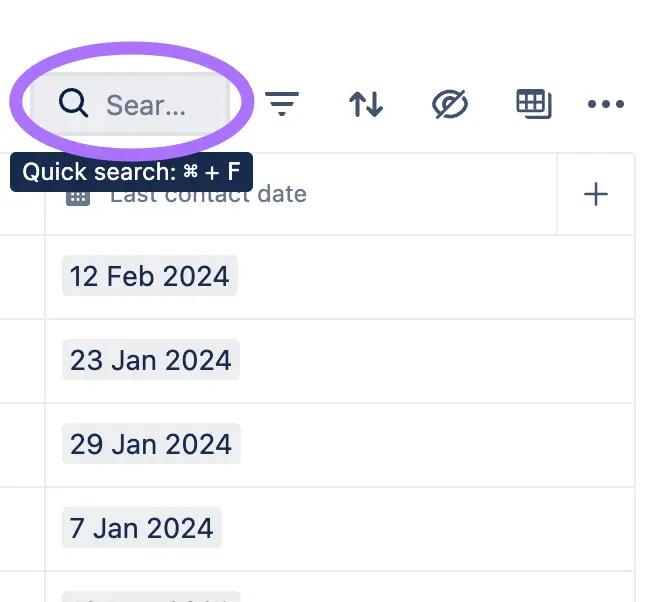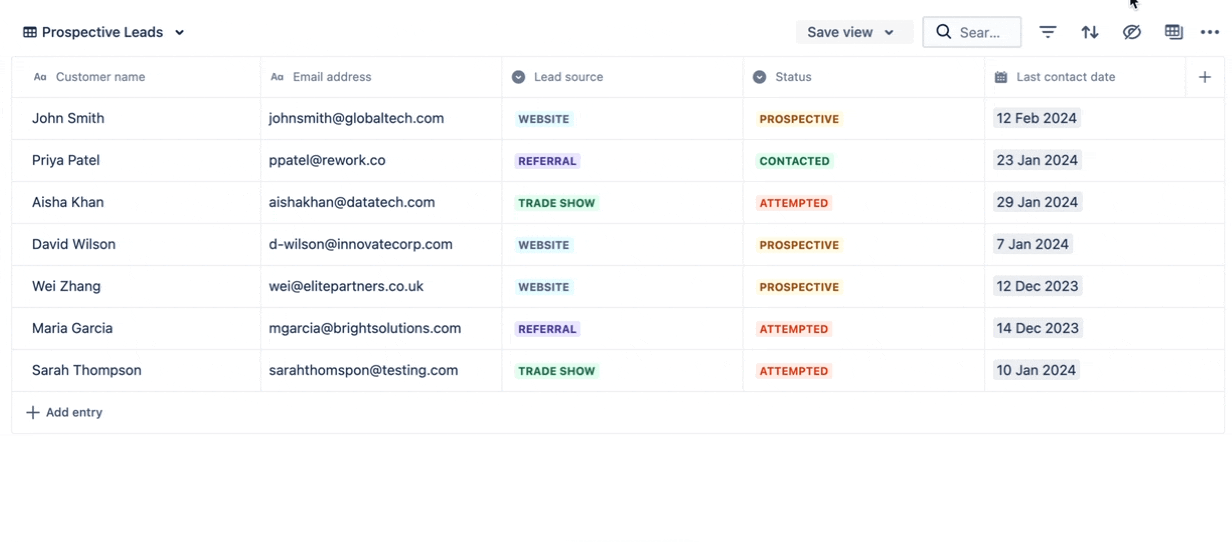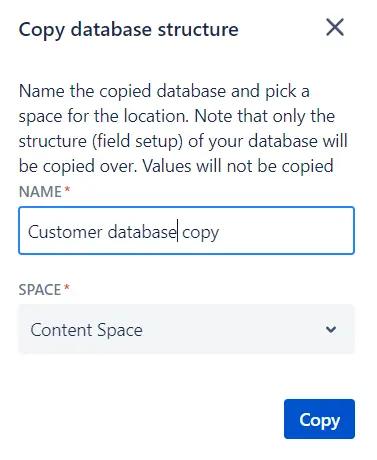Think you know databases? Confluence’s new database feature has new ways to keep up-to-date with your team, customers, and projects.
Effective knowledge management often involves juggling a lot of information. When teams struggle to keep projects organised, important details can get lost or overlooked.
But that can now be a thing of the past.
Confluence databases offer a better way of storing, tracking, and working with information, helping your team streamline processes and improve collaboration.
What is a Confluence database?
A Confluence database is a structured table that lives inside your Confluence pages. You can use a database to track projects, store customer information, or plan content, for example - all without leaving your workspace.
What can you use a Confluence database for?
Here are some of the most popular use cases for Confluence databases:
- Project management
- Product development
- Bug tracking
- Inventory management
- Customer management
- Event planning
In short, Confluence databases are the ideal way to store any information that needs to be easily accessed, sorted, and updated by your team.
What field types are available in a Confluence database?
Basic
- Text: a simple field for any kind of text
- Image: an image-only field
- Number: allows only numerical data
- Date: allows users to select a date from the calendar
- Tag: add a tag, e.g. ‘Scheduled’
- User: tag (@) a user so that they’re notified of any changes
- Link: only allows URLs to be entered
Page
These fields connect directly to other Confluence pages:
- Page link: link to another Confluence page
- Page status: display the status of a Confluence page (e.g. ‘Draft’)
- Page label: display the labels that are associated with a Confluence page
- Page details: display details about who a Confluence page was created by and when
Jira
These fields relate to the use of Jira, another Atlassian product. Learn more about
Confluence vs Jira with our guide.
- Jira issue: link to a Jira issue
- Jira issue details: display a Jira issue with up-to-date details
Other databases
- Entry link: link to an entry within a different Confluence database
- Entry details: display the author and entry time from another database
- Entry backlink: see where or how many times an entry is referenced in another Confluence database
How to create a database in Confluence
- Navigate to the space where you want the database to live and click Create in the top Confluence toolbar.
- Select Database from the dropdown menu.
You now have a database of your own to work with.
Setting up your Confluence database
When you create a new database from scratch, it starts with three default columns (fields): text, tag, and user. Here’s how to change, add, and remove them.
Change a field type
1. Click on the three dots beside the field type you want to change and select Edit field.
2. Under Type, click your chosen field type.
3. Update the heading for your field.
Add a new field
1. Click the + icon to the right of your existing field headings.
2. Click on the field type you’d like to add.
Get started with database templates
To help you get started even faster, Confluence offers several templates. You can find them in the right sidebar when you create a new database.
- Product requirements: This template helps you define and track every aspect of a new feature, with ready-made fields for user stories, priority, status, and launch date.
- Content library: Perfect for marketing teams, this template is able to switch to a card view layout to help you manage your content pipeline. It includes fields for related tags, target role, and key documentation links.
- Research repository: Keep all your user research organised with fields for research method, objectives, status, and findings.
How to embed a database in a Confluence page
Follow these steps to embed an existing database into any Confluence page:
- On your chosen Confluence page, click the Edit button (the pencil).
- Navigate to where on the page you’d like the database to appear. Type the shortcut /database.
- Select Embed database and choose your database from the list.
What can you do in a Confluence database?
Filter entries by specific values
Click the Filtered entries button to show only the information you need. You can select which values to show and add multiple filters to narrow down your view.
To add an extra filter, click Add and follow the same steps.
Create and save filtered views
After setting up a filter, you can save it as a custom view to quickly access later. Click All entries, select Add view, give it a name, and it’s ready to use anytime.
Sort fields
You can sort database fields in two different ways:
Method 1: Select the three dots next to a specific field. Then, click to sort it by ascending or descending order.
Method 2: Click the Sort by field button - it looks like an upwards arrow next to a downwards arrow. When you select a field name, it’ll automatically sort by ascending. If you click it again, it’ll sort by descending.
Hide fields
To keep your view clean, click the Hide fields button and unselect any fields you don’t need to see right now.
Search by keyword
You can easily search for entries with specific text values by typing a word into the search bar.
Change the layout of your database
As well as the standard table layout, you can view your database as cards or a board. Select the Table layout button to switch between the three options.
Lock or copy your database structure
Locking your database structure prevents users from accidental changes or deletions to keep data safe, and the presentation standardised.
To do this, click on the three dots that are shown in the right corner above your database, then toggle to lock structure. It should look like this:
You might want to copy your database structure to use for other Confluence databases. To do this, again click the three dots above your database, then click Copy structure.
You’ll get a pop-up where you can type in a name for your database copy, and choose the Confluence space you’d like to send the copy to.
Your Confluence pages, but better
Give your Confluence pages the love they deserve. Discover Mosaic today and start building pages that users care about.