Our blog
Whether you're looking for our latest news, workplace inspiration, or ways to expand your Confluence expertise, we've got everything you need in one place.
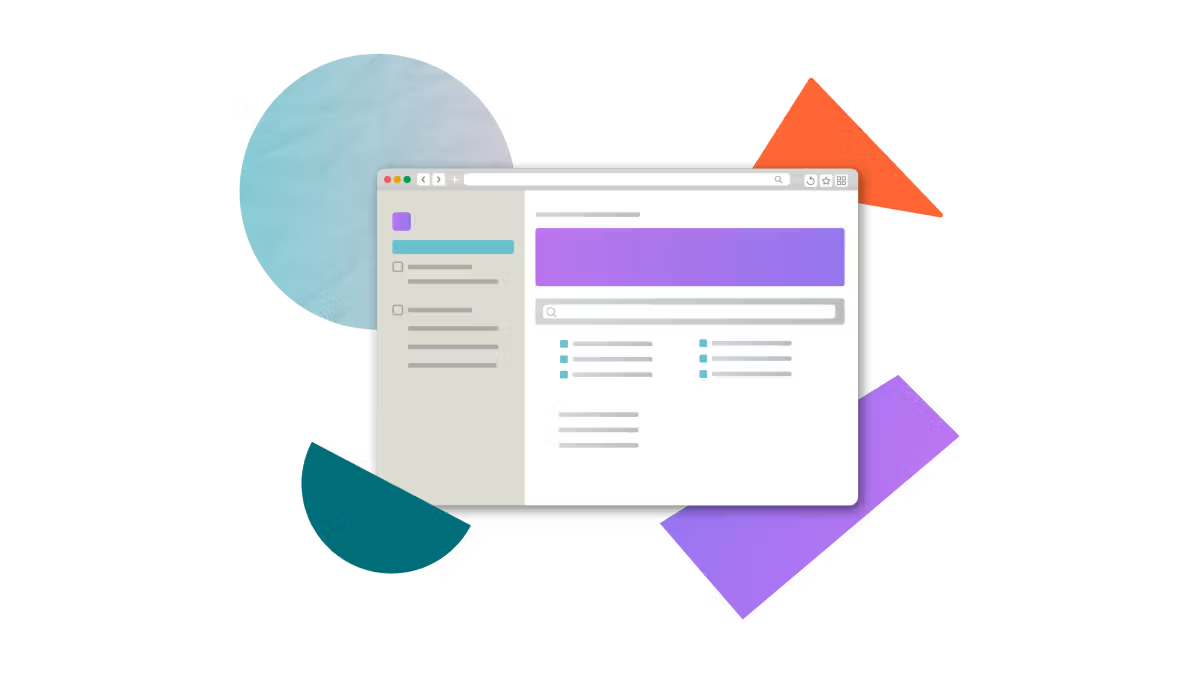
What is Confluence? The complete guide for beginners
If you’ve ever wanted to learn more about Confluence, we’re here to talk you through the basics. Learn about its features, costs, if it’s right for you, and more.
by Holly (Hols) Aspinall

Two ways to create a collapsible section in Confluence
Give users the information they need - without clogging up their brains. Here’s how to do just that with Confluence collapsible sections.
by Zoriana Bogutska

How to add checkboxes to pages in Confluence Cloud
Some say that simple is best, and that’s certainly the case with Confluence checkboxes. Here’s how to add them to your pages - and why you should.
by Simon Kirrane

Essential Confluence HR templates to keep employees informed
Our HR templates ensure consistency in onboarding, FAQs, and culture updates, so HR stops repeating itself and employees get answers fast.
by Matilda French

5 Confluence templates for your project management toolkit
Our project management templates ensure consistency in plans, sprints, and reports, allowing your team to focus on delivery rather than administration.
by Simon Kirrane

8 Confluence templates that will launch your new team for you
Simplify the launch of your new team with these eight templates for Confluence that will save you time and enhance collaboration.
by Matilda French

What is a company intranet, and why do you need one?
A company intranet isn't just another app - it's a unifying platform that brings apps, documents, and more together.
by Matilda French

What to do now that Atlassian is ending Data Center
The latest migration announcement is focusing minds. Here's how you can plan, migrate, and thrive beyond Data Center.
by Adam Wignall

A beginner's guide to crafting OKRs
What is an OKR, and how can you ensure yours are effective? Here’s the beginner’s guide that will give you the answers.
by Matilda French
