How to find what you need with Confluence’s Advanced search
Share on socials
How to find what you need with Confluence’s Advanced search

Jump to Section
Jump to section
What can you do with Confluence’s Advanced search?
How to use Advanced search
Advance search main filters
Searching through your Confluence content can feel like an impossible mission. Learn how to use Confluence Advanced search to find what you need - the very first time you search.
If you’ve got a lot of content in Confluence, it can be hard to find pages (or other types of content) to update or review easily using a standard search.
When you want to find content that’s older or not-so-uniquely named, Confluence Advanced search is what you need.
When you want to find content that’s older or not-so-uniquely named, Confluence Advanced search is what you need.
What can you do with Confluence’s Advanced search?
While Confluence’s regular search function lets you search by keywords and does offer some filters (non-custom ‘last updated’ search results, and filtering by space or contributor), its abilities are limited when you have a large volume of content.
With Advanced search, you can filter your search to get far more accurate results, meaning less time spent scrolling through different page titles (or clicking on the wrong page entirely)!
With Advanced search, you can filter your search to get far more accurate results, meaning less time spent scrolling through different page titles (or clicking on the wrong page entirely)!
How to use Confluence Advanced search
1. Click inside the search bar at the top right.
2. Scroll down to where it says Advanced search, and click.
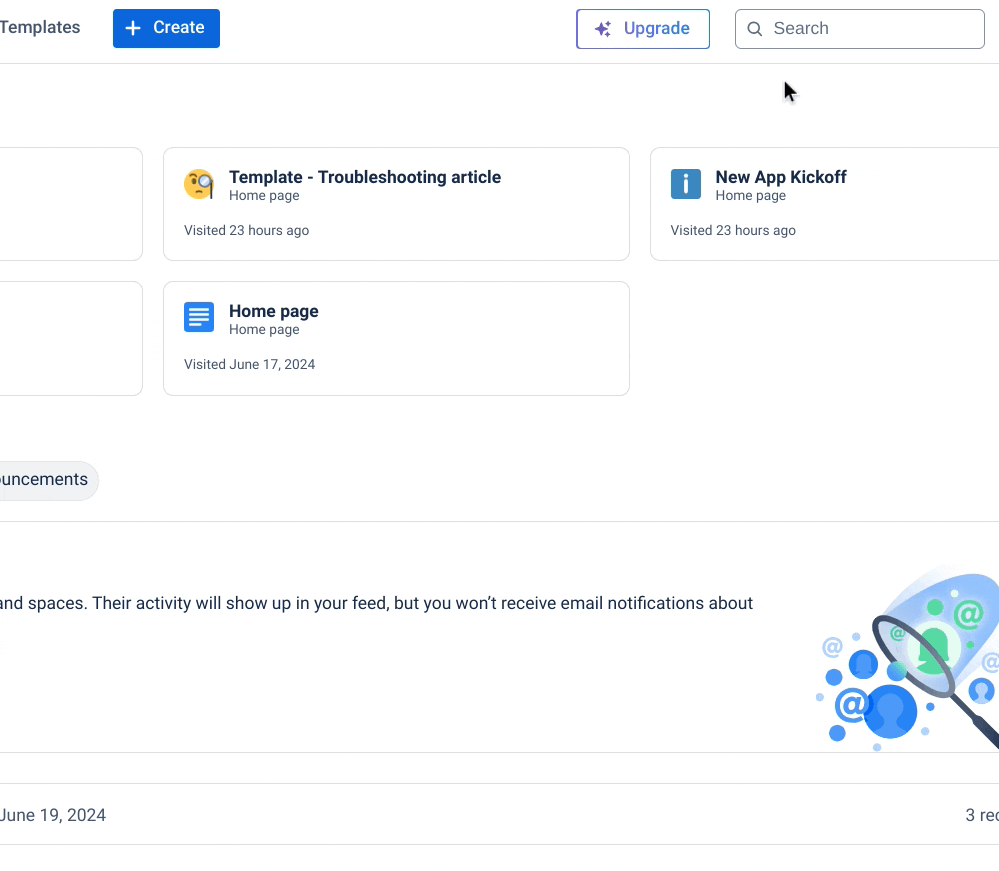
3. Type your search term into the search bar, and select the filters you’d like to use. Your search results will instantly appear.
What you can filter by
The main filters can be seen below the Advanced search bar.

- Space - got similarly titled content in separate spaces? Avoid mistakes by filtering by space.
- Edited or created by - find content that has been worked on by a particular team member.
- Last updated - search for content that was updated today, yesterday, within the past 7 days, within the past 30 days, the past year, or a custom timeframe.
- Type - filter by a wide range of content, from blog posts to analytics.
- Content under - search for content under your pages, handy if you can’t remember the name of exactly what you’re looking for.
- Labels - filter by content labels, such as ‘marketing’ or ‘in progress’.
Click More filters to toggle on and off the following filters:
- Search titles only - know exactly what you want? These results will only show pages whose titles contain the words you’ve entered.
- Show archived content - pull content from the archives.
💡Tip: Another way you can narrow down your search results is to put your search criteria inside quotations, e.g. “product launch”. This will only show you results with these exact words - not just either one of them.
Search for content - more conveniently than ever
Panorama for Confluence lets you search for, manage, and analyse your content all from one easy-to-use place.
Written by

Senior Content Marketing Manager
With a 20-year career in content marketing, Simon has represented a range of international brands. His current specialism is the future of work and work management. Simon is skilled at launching content pipelines, establishing powerful brands, and crafting innovative content strategies.



