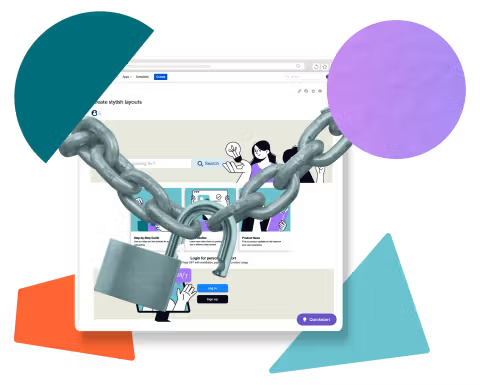Creating templates in Confluence Cloud: the 6-step guide
Share on socials
Creating templates in Confluence Cloud: the 6-step guide
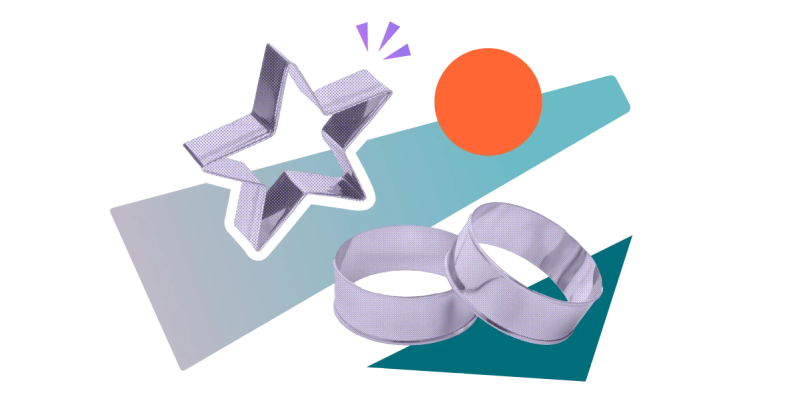
Jump to Section
Jump to section
Why create a specific template for your Confluence space?
How to create a template in Confluence Cloud
How to add variables to your template
Want to create a template for Confluence that's tailored to your team or brand? Follow these simple steps to get started.
You know what you want to use your Confluence page for, and you’ve got some idea of how you'd like it to look - but assembling it all manually? It can be a bit of a drag. Luckily, there are ready-to-go Confluence templates for you to use, perfectly put together to suit a variety of needs.
But what if you want to create your own unique template in Confluence with things specific to your brand? Well, you can do that too!
But what if you want to create your own unique template in Confluence with things specific to your brand? Well, you can do that too!
Why create a specific template for your Confluence space?
There are many reasons you'd want to create a template for your Confluence space, but here are just a few:
- Keep branding consistent: Ready-to-go Confluence pages with a predefined structure and brand colours let team members create professional-looking content that aligns with your organisation.
- Standardise your presentation and reduce errors: Templates give users a clear format and guidelines, ensuring that pages are accurate and error-free from the outset.
- Save yourself (and your team) time: Thanks to templates, there's no need to start from scratch. Templates with built-in elements, such as tables, also save you from wasting time on tedious and repetitive tasks.
How to create a template in Confluence Cloud
Note: You’ll only be able to create or edit a template if you’re a space administrator. Learn more about Confluence permissions.
1. Head to the Confluence space where you want to create the template.
2. Select ‘Space settings’ from the left-hand sidebar.

3. Find the ‘Look and feel’ card and select ‘Templates’.

4. Click ‘Create New Template’ in the top-right corner.

5. Edit your template much like how you’d edit a page.
6. Once you’ve finished editing your new template, click ‘Save’ in the upper right corner.
6. Once you’ve finished editing your new template, click ‘Save’ in the upper right corner.

Note: You can't add images or attachments to templates in the current version of Confluence Cloud. A workaround is to add placeholder text, labels, and variables.
How to add variables to your template
Variables are placeholders for information that you must fill out in every version of the template, but the specific information changes each time. For example, a variable for a team member’s name.
- Click on the page where you want to add a variable.
- Type in the shortcut '/variable' and select the 'New variable' tool.
- Click the placeholder variable (shown as 'variable_name'), then the pencil 'Edit' icon.
- Type in the text you’d like to show for the variable, e.g. 'Team Member'.
- Click 'Save'.
View the steps in the gif below! 👇
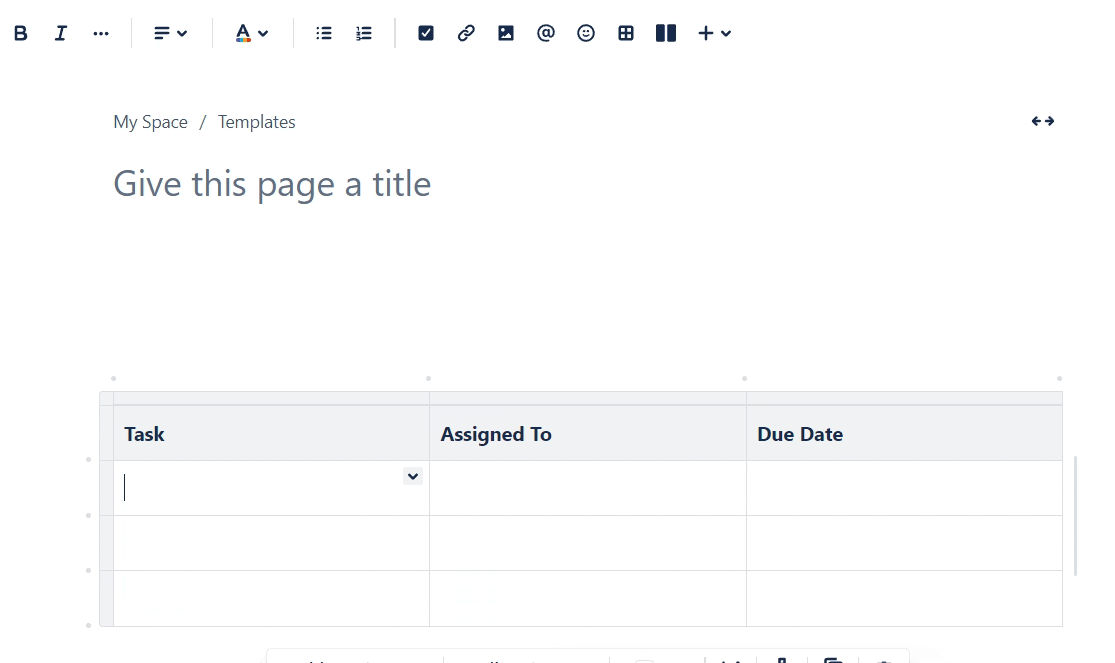
Now you know how to create a template in Confluence, you can enjoy benefits like better team cooperation, improved communication, and best of all - taking back your time!
Discover more ways to keep everyone informed
Want to keep everyone on the same page? Mosaic: Content Formatting Macros & Templates allows you to create alerts, status updates, and more.
Written by

Content Marketing Manager
As an experienced Content Marketing Manager, Holly focuses on educational, accessible guides that help users understand their tools better and get more out of their workday.