How to format text in Confluence Cloud: the beginner’s guide
Share on socials
How to format text in Confluence Cloud: the beginner’s guide

Jump to Section
Jump to section
Headings
Scripts
- Subscript
- Superscript
Other Confluence text formats
- Strikethrough
- Bold
- Italics
- Underline
- Text colour
Add your brand colours to Confluence
Make your information pop with headings, coloured text, and more. Here’s everything you need to format text in Confluence.
Words are important, sure, but plain text can only say so much even with the most carefully constructed sentences. Compare this with this. Really changes the meaning (and focus), doesn’t it?
Here we'll go into how you can bold, italicise, and strikethrough sentences in Confluence (plus more) to draw attention to information and make an impact. Many formatting options use Confluence keyboard shortcuts, which are also useful for your Confluence experience as a whole.
💡Tip: Our guide will tell you how to set the format before you type, but you can also format existing text by first selecting it and then clicking the associated button.
Here we'll go into how you can bold, italicise, and strikethrough sentences in Confluence (plus more) to draw attention to information and make an impact. Many formatting options use Confluence keyboard shortcuts, which are also useful for your Confluence experience as a whole.
💡Tip: Our guide will tell you how to set the format before you type, but you can also format existing text by first selecting it and then clicking the associated button.
Headings
Headings help to clearly signpost information on the page. In Confluence there are heading sizes from Heading 1 (biggest) through to Heading 6 (smallest).
To use a heading, click the Text styles button in the Confluence page toolbar (as default, it’ll be set as ‘normal text’).
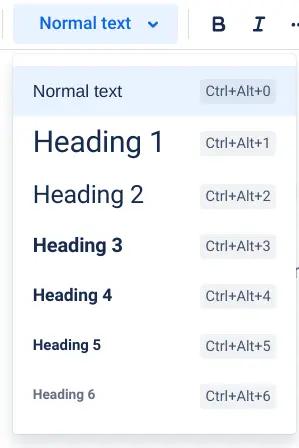
Then click on the heading size you want to use, and start typing!
When to use it: When you want to organise and divide information on your Confluence pages.
When to use it: When you want to organise and divide information on your Confluence pages.
Scripts
Subscript
To use subscript, click the arrow next to the I icon in the Confluence page toolbar. Then select Subscript. To return to normal text, click Subscript again to deselect it.


When to use it: Whenever you need a piece of text to appear slightly smaller and below the other text. Used when discussing certain technical fields such as mathematics or computing.
Superscript
To use subscript, click the arrow next to the I icon in the Confluence page toolbar. Then select Superscript. To return to normal text, click Superscript again to deselect it.
To go back to normal text, click Superscript again to deselect it.
To go back to normal text, click Superscript again to deselect it.

When to use it: Whenever you need a piece of text to appear slightly smaller and above the other text. Used when discussing certain technical fields, or when creating footnotes.
Other Confluence text formats
Strikethrough
To strike through words or sentences, click the arrow next to the I icon in the Confluence page toolbar. Then, click Strikethrough.
Start typing - or select existing text and follow the same steps.
Start typing - or select existing text and follow the same steps.

When to use it: When you want to draw attention to a change that has been made - or to make a joke!
Bold
To format your text in bold, just click the Bold button in the toolbar.
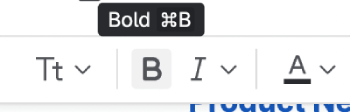
When to use it: To act as a mini-heading, or to draw attention to the text.
Italic
To write in italic, click the arrow beside the I icon and select Italic.
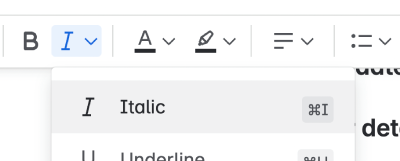
When to use it: To alter the tone of how the text is read, or to emphasise or differentiate text.
Underline
To write text that’s underlined, select the arrow beside the Italics icon in the Confluence page toolbar, then click Underline.
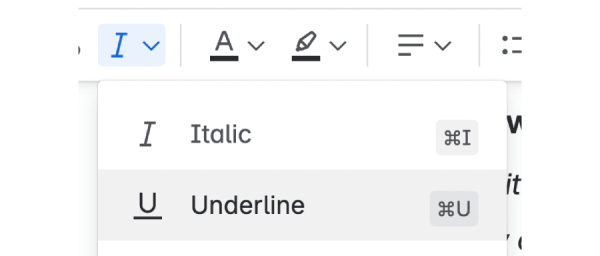
When to use it: To emphasise or differentiate the text, e.g. some team members’ names might be underlined to show that they have a certain responsibility.
Text colour
To give your text a different colour, first click the 'Text colour' button in the Confluence page toolbar (it looks like the letter ‘A’). Then, click the colour you’d like your text to be.

When to use it: To brighten up pages, make use of team/brand colours, and separate different pieces of information.
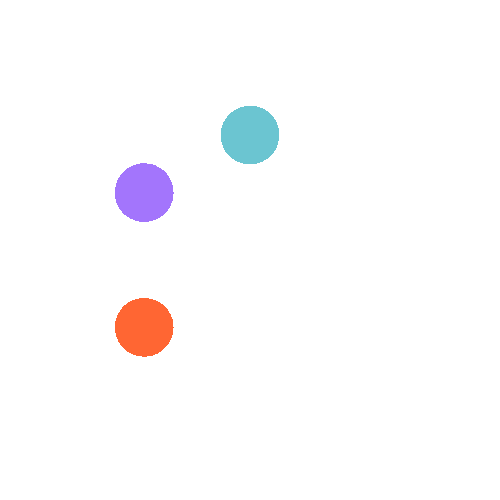
Want to add branded colours to your page?
Go beyond the built-in 18 shades with a consistent Confluence colour palette, courtesy of Mosaic: Content Formatting Macros & Templates.
Try Mosaic's Advanced Edition for free and build your brand kit today.
Related Content
Read moreWritten by

Senior Content Marketing Manager
As an experienced content marketer and a long-time Confluence user, Hols is passionate about creating educational, accessible guides that help readers go beyond the limitations of their Confluence instance.
Related Content
Read more


