A user guide to combining Confluence macros
Share on socials
A user guide to combining Confluence macros

Jump to Section
Jump to section
Why combine Confluence macros?
Can all Confluence macros be combined?
How to combine Confluence macros
How to tell whether a macro is Open Box or Closed Box
Sometimes macros work (even) better when they’re together. If you’re wondering how you can combine Confluence macros, here’s how.
Confluence macros let you add images, try out different layouts, and give your Confluence pages interactive elements. If you need some inspiration, here’s our guide to creating the best Confluence pages.
And what’s better than one macro? Lots of well-chosen macros! That’s why we’re here to tell you how you combine Confluence macros.
This guide discusses how to combine Confluence macros that are part of Mosaic: Content Formatting Macros & Templates - a toolkit that enhances page structure, functionality, and design.
And what’s better than one macro? Lots of well-chosen macros! That’s why we’re here to tell you how you combine Confluence macros.
This guide discusses how to combine Confluence macros that are part of Mosaic: Content Formatting Macros & Templates - a toolkit that enhances page structure, functionality, and design.
Why combine Confluence macros?
- Dazzle users with impressive visual presentation: Combining macros allows you to create visually appealing and interactive content. For example, you can use the Background macro in combination with others.
- Improve the organisation of your content: Structure your content more effectively by grouping related information together.
- Increase page interactivity: Integrate interactive macros without cluttering your pages, such as a button macro within a pop-up dialog macro.
Can all Confluence macros be combined?
Unfortunately, no. Combining macros means placing one macro inside another macro.
You can only place macros inside Open Box macros. These are macros that allow other macros to be placed inside of them. Closed Box macros can go inside Open Box macros, but not the other way around.
We’ve listed which macro belongs to which category below:
You can only place macros inside Open Box macros. These are macros that allow other macros to be placed inside of them. Closed Box macros can go inside Open Box macros, but not the other way around.
We’ve listed which macro belongs to which category below:
Open Box macros
Any of the Closed Box macros can be placed within the following macros:
- Background
- Button Group
- Pop-up Dialog
- Tabs
Closed Box macros
Any of these macros can go inside any of the Open Box macros:
- Advanced Expand
- Alert
- BibTeX
- Button
- Cards
- Footnote
- Interactive Banner
- LaTeX
- Progress Bar
- Tooltip
How to combine Confluence macros
- Go to the page where you’d like to combine macros.
- Type in the shortcut of an Open Box macro and add it to your page, then click 'Save' on the editor to close it.
- Inside this macro placeholder, type a macro shortcut to place a macro inside.
In the below example, we’re combining an Alert macro with an existing Background macro.
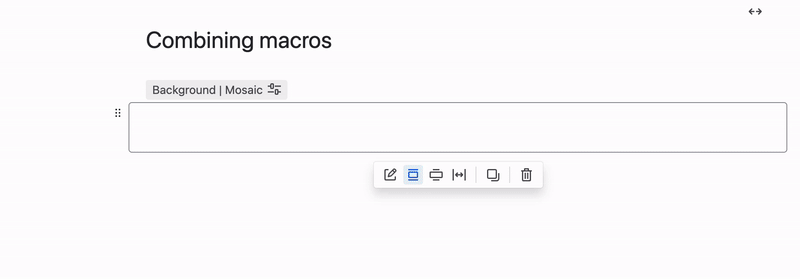
When you’ve combined the macros, they’ll appear with one inside the other, a bit like this:
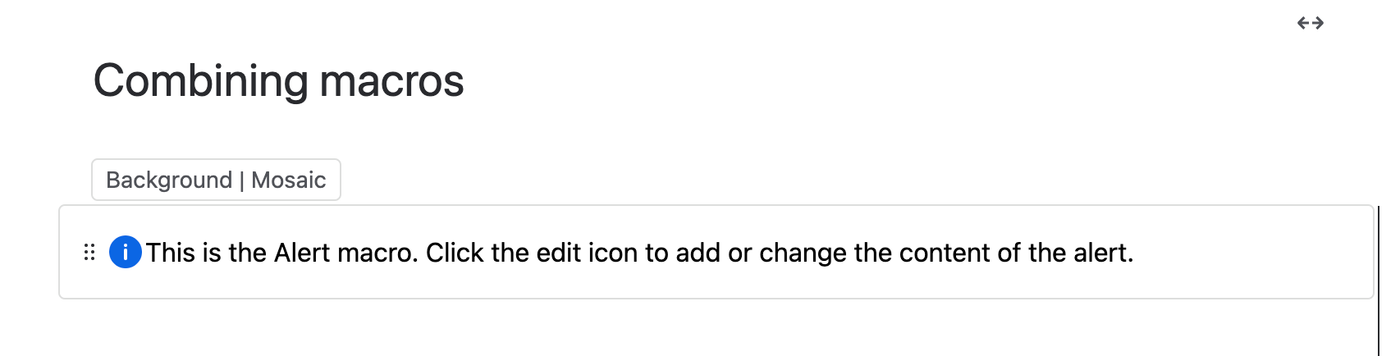
Once you press 'Publish' or 'Update' on your page, you’ll now be able to see both macros together (unless the Open Box macro is interactive - in this case, you’ll have to interact with it to see the combined macro).

Now you can mix and match your macros to create exciting, engaging pages!
How to tell whether a macro is Open Box or Closed Box
Open your Confluence page and press 'E' on your keyboard to enter edit mode.
If you add a macro to your page, and there’s space within the macro placeholder on your page to type or add content, it’s an Open Box macro.
If there is no space within the macro placeholder to type anything, it’s a Closed Box macro.
Don’t worry if you’re still not sure of the difference! If you try to add a macro to a Closed Box macro, the new macro will simply appear underneath the existing one.
If you add a macro to your page, and there’s space within the macro placeholder on your page to type or add content, it’s an Open Box macro.
If there is no space within the macro placeholder to type anything, it’s a Closed Box macro.
Don’t worry if you’re still not sure of the difference! If you try to add a macro to a Closed Box macro, the new macro will simply appear underneath the existing one.
Bring your Confluence pages to life
Mosaic: Content Formatting Macros & Templates includes numbered headings, tabs, and more to make pages more engaging than ever.
Related Content
Read moreWritten by

Senior Product Marketing Manager
Zoriana has over 12 years of experience in marketing, with 6 of them in product marketing management. As a Senior Product Marketing Manager, Zoriana aims to ensure Kolekti's apps excel by understanding customer needs, solving their problems, and making Kolekti truly the best solution.
Related Content
Read more


