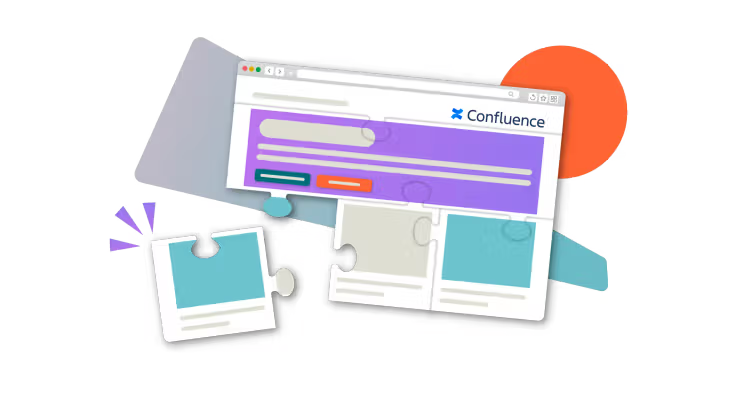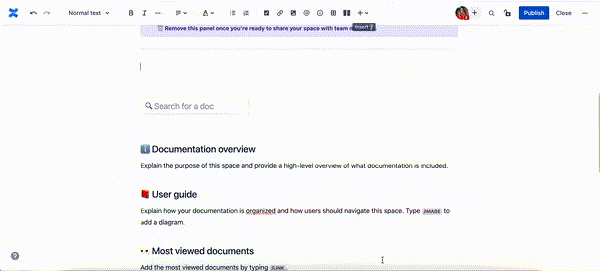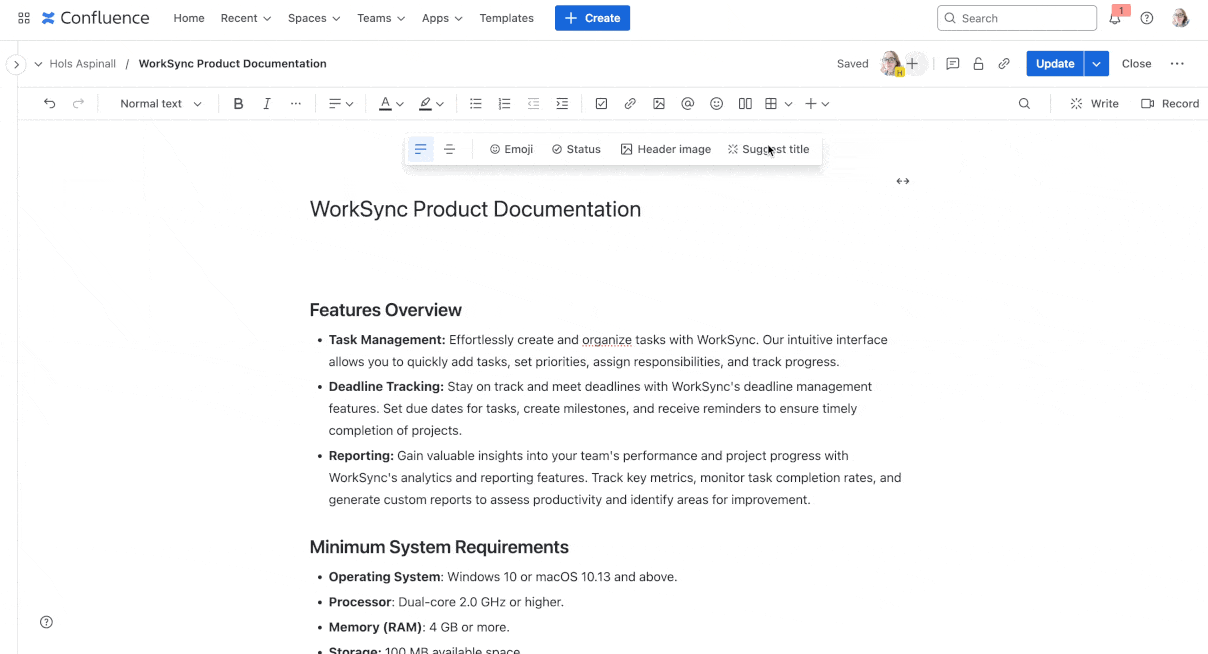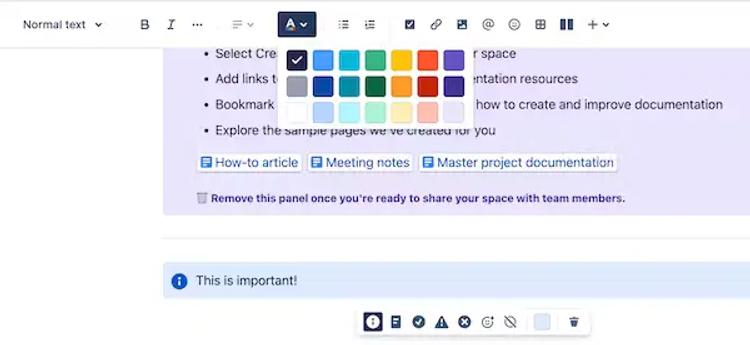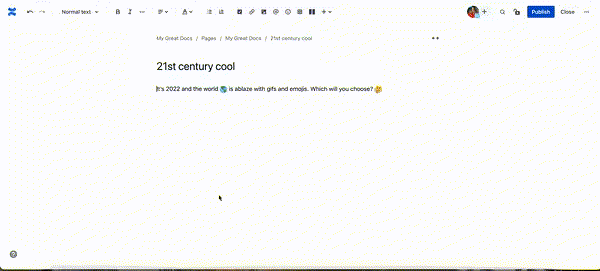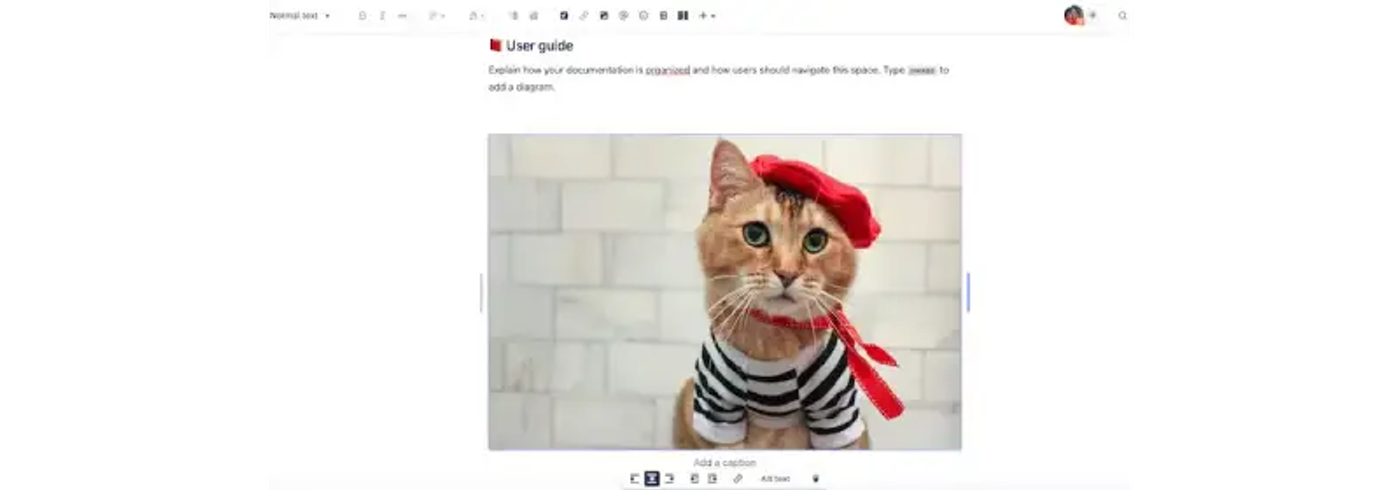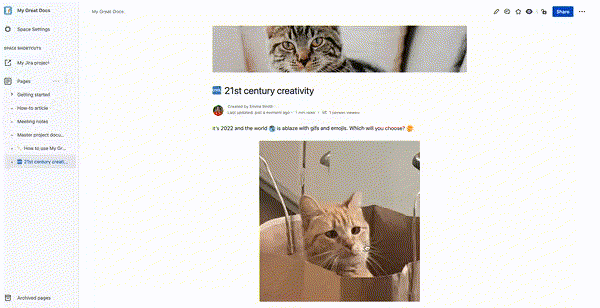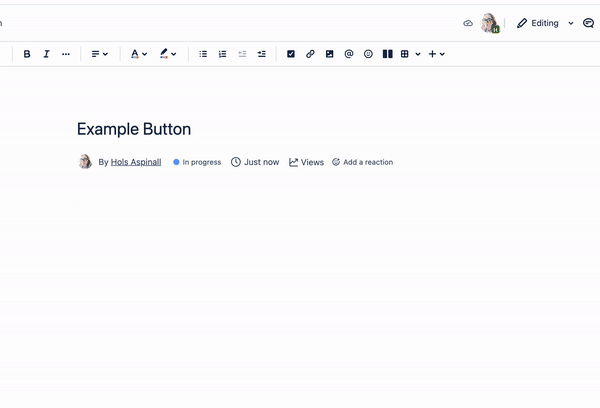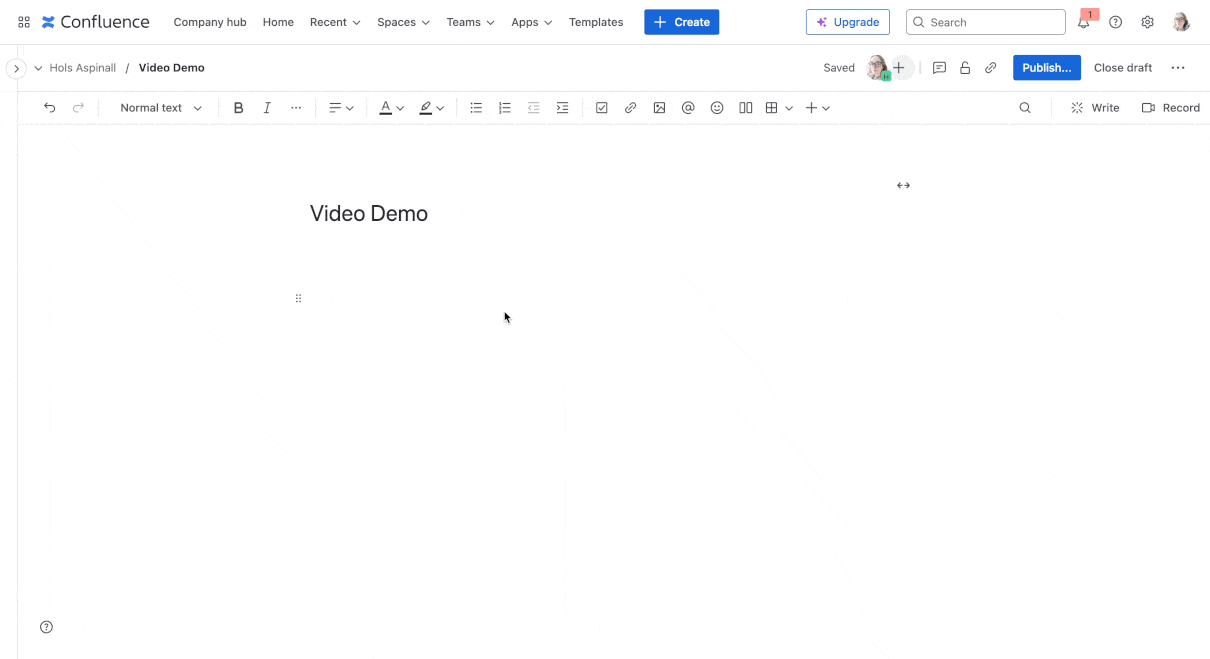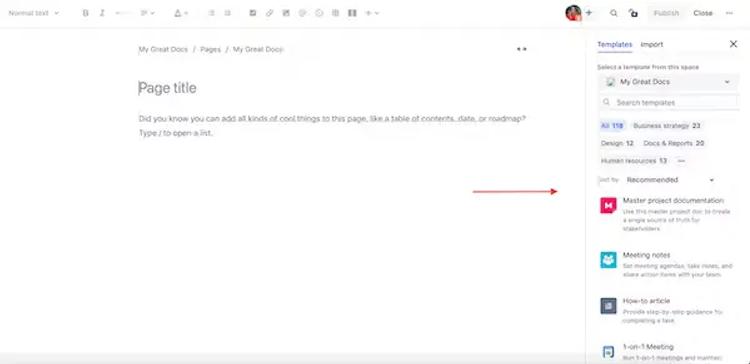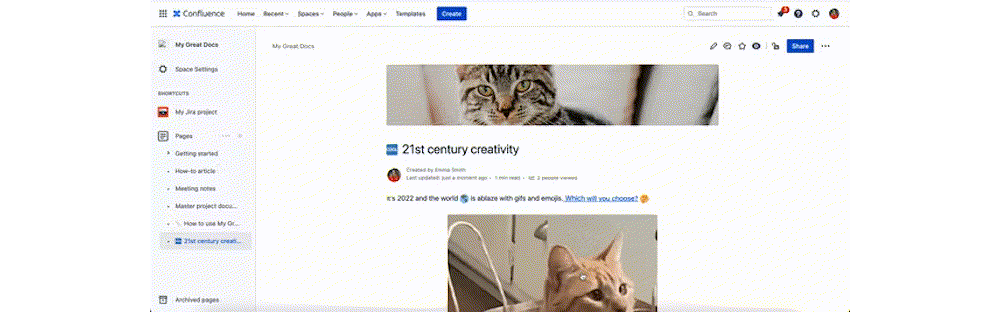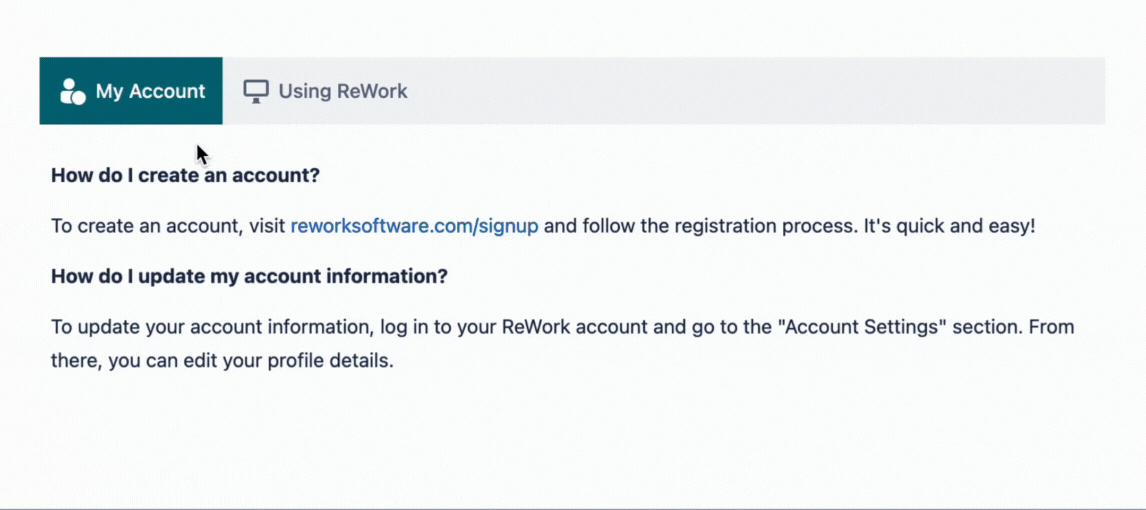Adding emojis
To add an emoji to the body of your Confluence page, navigate to the smiley face icon on the toolbar. You can then search from the library of emojis or add your own.
👉 Pro tip: You can also add an emoji to your page title. From editing mode, hover over the text and click on ‘Add emoji', then select your favourite.