How to add extra information with a Confluence pop-up dialog
Share on socials
How to add extra information with a Confluence pop-up dialog
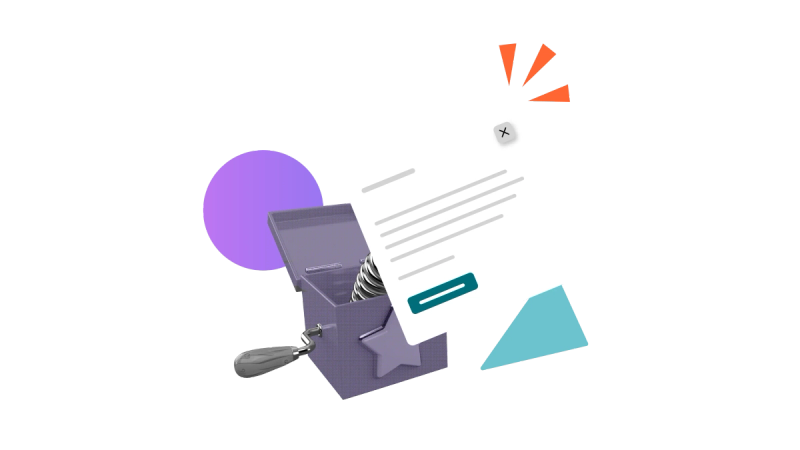
Jump to Section
Jump to section
Three reasons to use a pop-up in Confluence
How to add a Confluence pop-up dialog
Clean pages without the compromise - that’s what you get with a Confluence pop-up. Give users all the information they want, all in one place.
Giving users the context they need is important, but sometimes all that information at once can be overwhelming. Thanks to Confluence pop-ups, you can make sure that users don’t miss out.
Note: This guide is for providing users with non-urgent information. If you'd like to learn to add an automatic pop-up warning to your page, read our guide on how to create Confluence alerts.
Note: This guide is for providing users with non-urgent information. If you'd like to learn to add an automatic pop-up warning to your page, read our guide on how to create Confluence alerts.
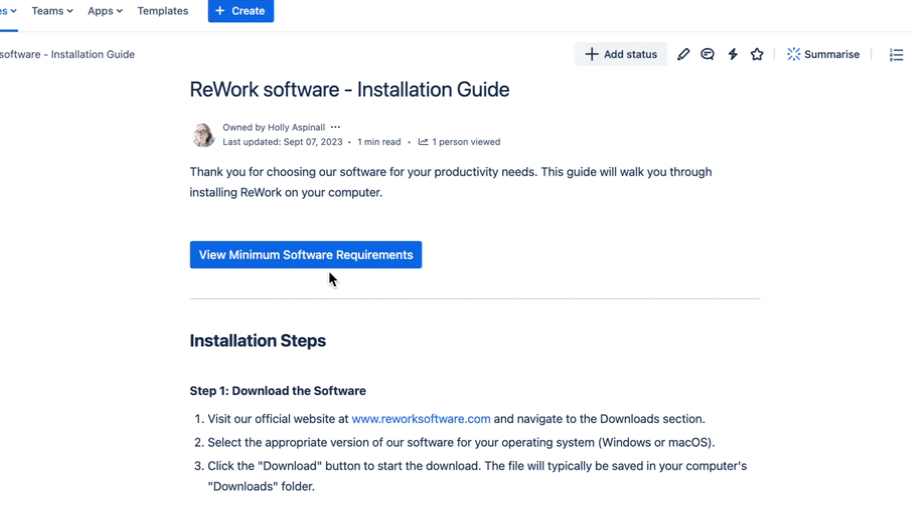
Three reasons to use a pop-up (or warning) in Confluence
- Offer users choice: Pop-ups are a great way to allow users to opt-in to the information they’re interested in.
- Give context in a neater way: It’s easy to add extra information to your page without adding clutter.
- Keep everything on one page: With pop-up notices in one place, there’s no need for users to open up new tabs.
How to add a Confluence pop-up dialog
As Confluence doesn’t include a built-in pop-up macro, you’ll need an app from the Atlassian Marketplace.
- Install Mosaic: Content Formatting Macros & Template (it’s free for 30 days).
- Go to the page you'd like to add a pop-up dialog to. Click the pencil ‘Edit’ icon.
- Click where you’d like the trigger for the pop-up to appear. Start typing /pop up and select the ‘Pop-up Dialog’ macro.
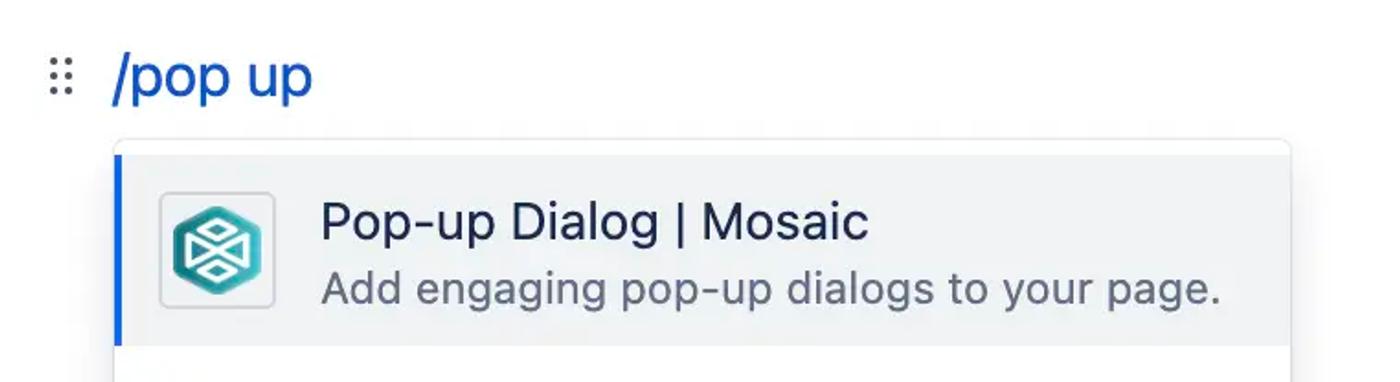
4. This will bring up the editor window. Here, you can customise your dialog:
- Add a title to your pop-up dialog
- Choose the width of the dialog
- Select the alignment of the text within the dialog
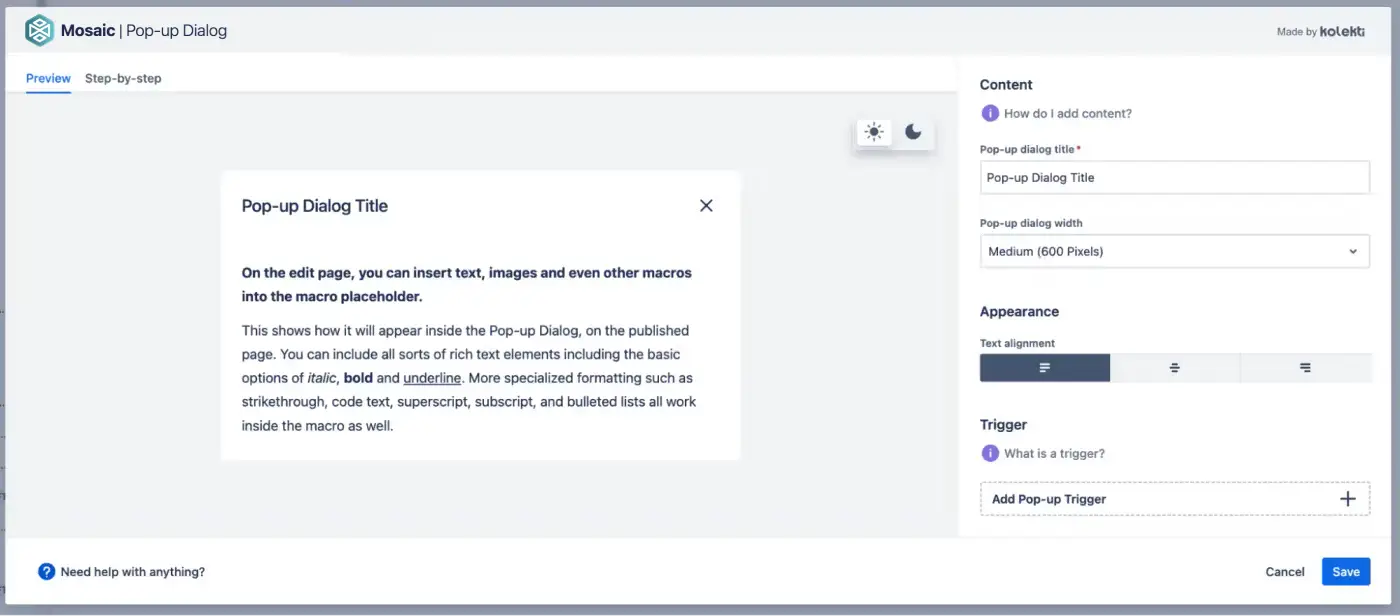
5. Now click ‘Add pop-up trigger’. A trigger is something that users can click on that makes the pop-up dialog box appear.
6. Select the pencil (‘Edit Trigger’) icon.

7. Delete the placeholder text and type in your chosen text for the trigger button.
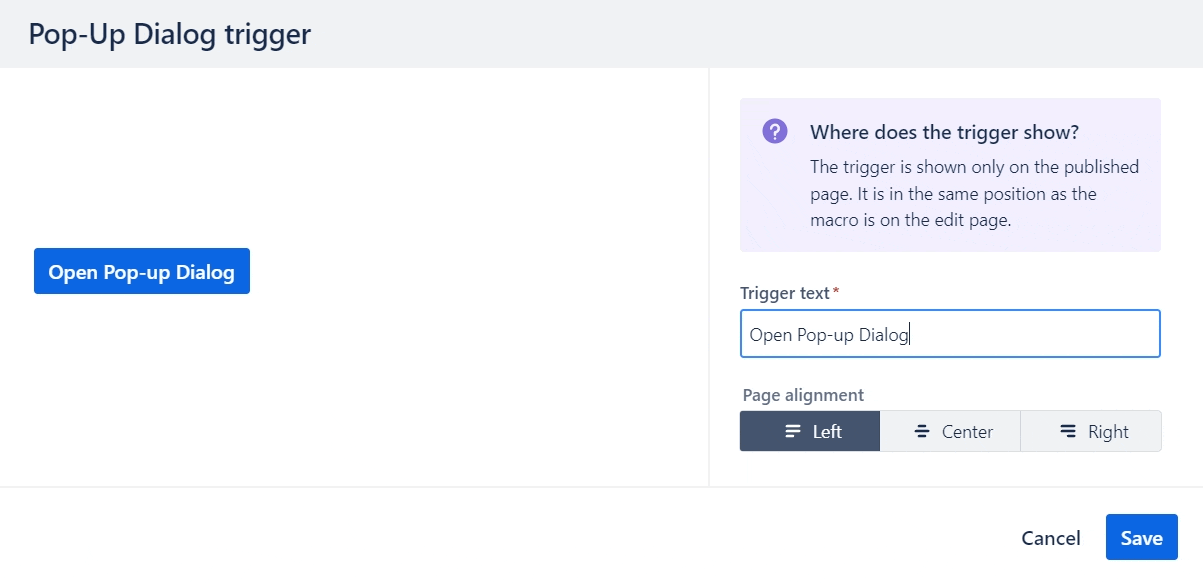
8. Click ‘Save’ to close the trigger editor. In the main pop-up dialog editor, again click ‘Save’.
9. You’ll now see a placeholder macro on your page.

In this box, add what you'd like users to see in the pop-up. This isn’t limited to text - you can include some macros (such as Confluence buttons) too.
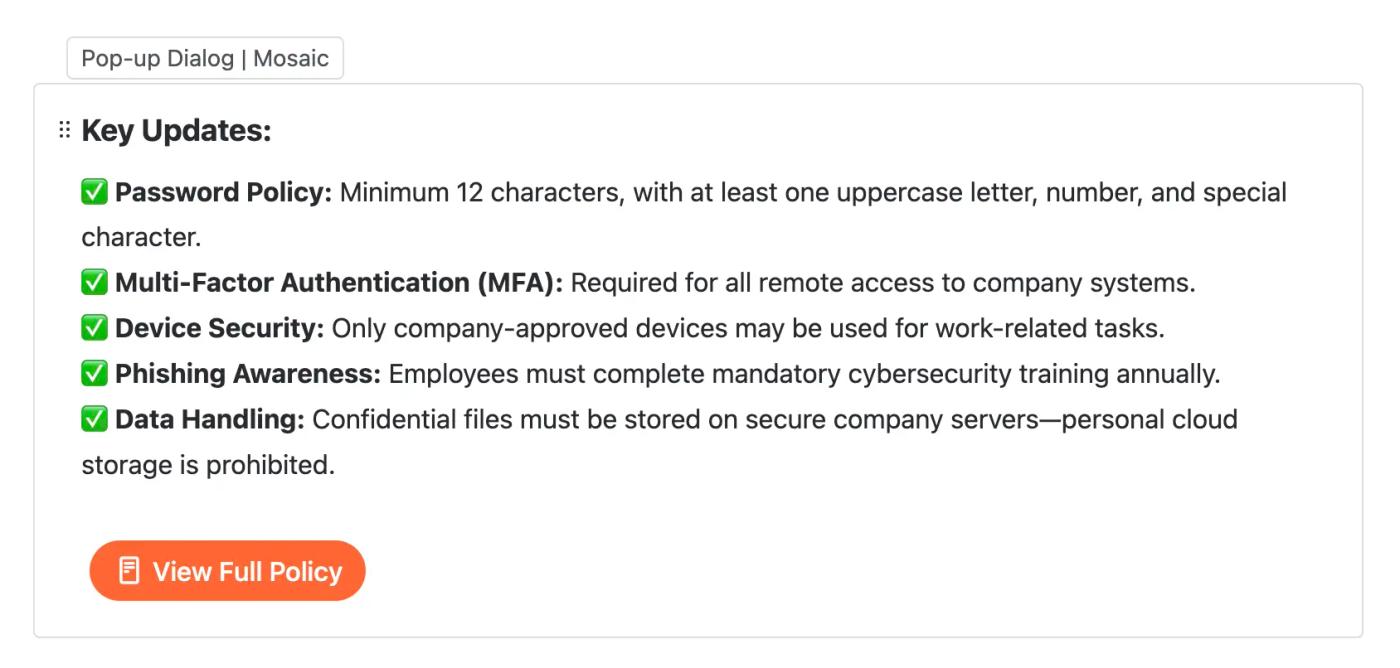
10. Once you’re happy with your pop-up dialog, click 'Publish' or 'Update' in the top-right of the page.
Present information the smart way
Mosaic gives you innovative ways to present information for your team, and for your users. Discover the macro toolkit today.
Written by

Senior Product Marketing Manager
Zoriana has over 12 years of experience in marketing, with 6 of them in product marketing management. As a Senior Product Marketing Manager, Zoriana aims to ensure Kolekti's apps excel by understanding customer needs, solving their problems, and making Kolekti truly the best solution.



