How to create Confluence tabs: the step-by-step guide
Share on socials
How to create Confluence tabs: the step-by-step guide

Jump to Section
Jump to section
What are tabs?
Why you should use tabs in Confluence
How to add tabs to a Confluence page
Make your pages even easier to navigate
Discover how to clean up your content and help users find answers faster with our guide to Confluence tabs.
Getting lost in a maze of Confluence content? Drowning in support tickets because users are struggling to find answers?
Don't fear: there's a simple solution! With tabs, you can take control of your overwhelming content, easily structure your Confluence pages, and help users self-serve faster.
What are tabs?
Tabs are a popular way to organise and present content.
While tabs all sit alongside each other, you can only see the contents of the active tab, with everything else hidden. To help users understand what's in the hidden tabs, every tab has a label to describe its contents. Tabs help you focus on the most relevant information, making navigating faster.
While tabs all sit alongside each other, you can only see the contents of the active tab, with everything else hidden. To help users understand what's in the hidden tabs, every tab has a label to describe its contents. Tabs help you focus on the most relevant information, making navigating faster.

You can use tabs in Confluence to organise your content by category or theme
In everyday life, you'll be most familiar with tabs in a web browser (such as Chrome, Firefox, or Safari). You can also find tabs in filing systems and diaries to help you quickly skip to the information you need. In Confluence, tabs sit within a page, with each tab acting as a container for related information or files.
Why you should use tabs in Confluence
Whether you have a knowledge base, documentation, or company intranet in Confluence, you should aim to provide a great user experience. With 69% of customers struggling to find answers on a company site and 79% of employees saying they appreciate tools with easier navigation, improving the structure of your Confluence pages can make your users happier and more self-sufficient.
Confluence tabs are the ideal way to do this. By cutting down clutter and hiding unnecessary information, you make it quicker and easier to navigate pages in Confluence.
How to add tabs to a Confluence page
🚨 Note: this guide is for Confluence Cloud. If you’re a Confluence Data Center user, you can head here to learn more about using tabs. 🚨
Before you begin
As Confluence doesn't have tabs built-in, you'll need an app from the Atlassian marketplace. You have two options:
a) Tabs for Confluence 🗂️
Best if: you only want to add tabs to your Confluence pages.
b) Mosaic: Content Formatting Macros & Templates 🚀
Best if: you want an all-in-one toolkit to boost your page structure and make content more engaging. Alongside tabs, you get access to cards, numbered headings, tooltips, and much more.
Unsure which app is for you? Try them both free for 30 days:
Installed your app of choice? Now follow the guide below:
1. Open your Confluence page and click the ‘edit’ icon (the pencil).
2. Type “/tabs” on your Confluence page, then click the Tabs macro to bring up the editor.

3. Create your tabs in the editor window, clicking "+ Add tab" to create extra tabs. You can:
- Add icons to your tab names
- Change the alignment of text within your tabs
- Choose whether your tabs display horizontally or vertically
- Change the way your tabs look, including the colour of your tabs
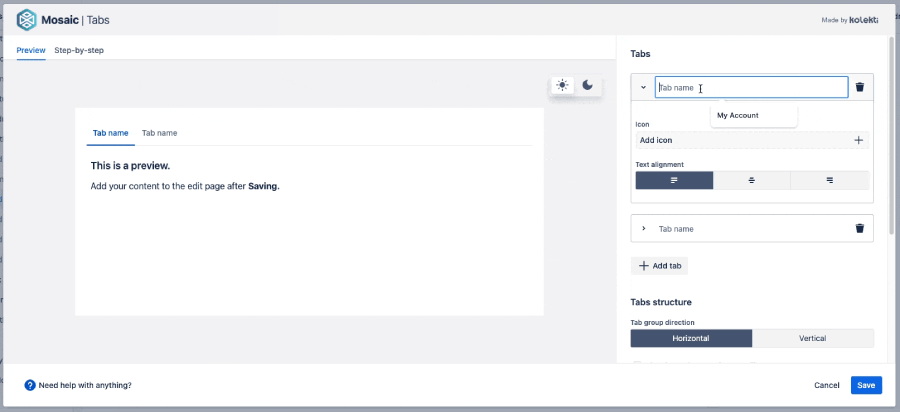
💡 Here are some tips for making great tabs:
- Choose a tab name relevant to the content it will contain. This will reduce confusion and speed up user navigation.
- Add an optional icon to add context or make your tab more engaging.
- Click the Accent colour dropdown to choose a tab colour from your brand palette. Read our guide on creating colour palettes in Confluence.
4. Press Save. Congratulations, you've created some tabs!
You should see tab placeholders on your page like this (one for each tab in your group):

5. Your tabs begin as empty containers, so it's time to add content.
You can add content from scratch or cut and paste information already on your Confluence page:

6. Add content to every Tabs placeholder, then hit Publish/Update to see your new group of tabs!
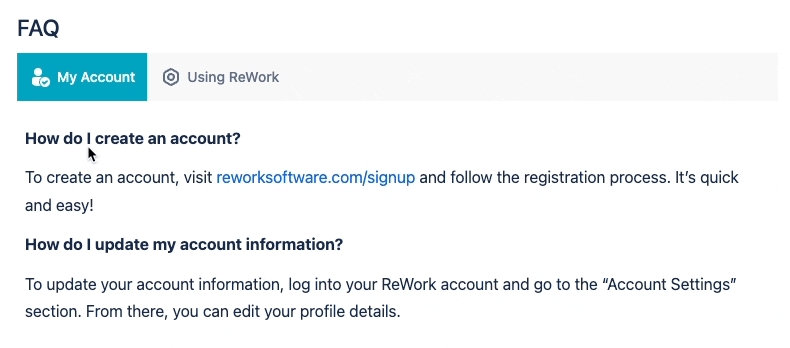
This guide shows just one way you can use tabs to present information for users - if you'd like more ideas and inspiration, check out our Tabs for Confluence example page.
Make your pages even easier to navigate
Tabs are a great way to organise information on a page without overwhelming users. And though this guide focuses on tabs for Confluence Cloud, Confluence Data Center users can still enjoy tabs as part of Mosaic.
However, it's important to remember that not all content is suited to tabs, especially if you want to keep a natural reading flow on your page.
If you’re looking to structure your Confluence pages differently, we’ve got you covered! Our guide on numbered headings in Confluence shows you a great way to organise pages with sequences and steps.
Get tabs - and much more - in our complete macro toolkit!
Try Mosaic for free and see what you can achieve with your Confluence pages.
Related Content
Read moreWritten by

Content Marketing Manager
As an experienced Content Marketing Manager, Holly focuses on educational, accessible guides that help users understand their tools better and get more out of their workday.
Related Content
Read more


