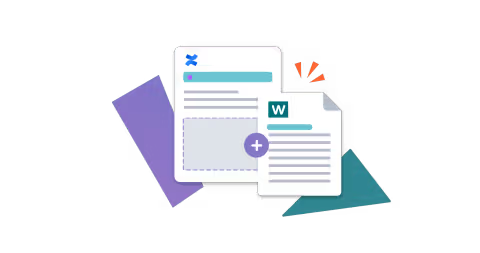How to export form data using Forms for Confluence
Share on socials
How to export form data using Forms for Confluence

Jump to Section
Jump to section
Why export your Confluence form data?
How to export a form's response data
How to export individual responses
Sometimes it's better out than in - here's why you might want to export form data, and how you can do it.
It's great to keep all of your data secure in your Confluence account, but there may be times when you need to use it elsewhere. For times like this, you'll need to move your data outside of Confluence. If you're a Forms for Confluence user, it's easy to export form data.
Haven't already gathered your data? Install Forms for Confluence Cloud - free for up to 10 users - and follow our guide to creating Forms for Confluence.
Why export your Confluence form data?
- Present your data to shareholders and decision-makers - share your findings with the people who most need to see them. Really want to make an impact? Export visual data to give presentations extra oomph. If you need help to start generating tables, charts, and other visual data, learn about visualising form data in Confluence.
- Perform further data analysis - export your form data to conduct in-depth analysis and gain further insights using external tools.
- Integrate your data with other systems or tools - export your data to enrich information held in other platforms. For example, you might want to enrich your customer data stored in a customer relationship management (CRM) system to create more well-rounded customer profiles.
How to export form data in Confluence
Whether you want to export a single response, all of your form responses, or a data visualisation, you'll need to head to the Forms for Confluence homepage.
You can do this by clicking “Apps" in the top bar, then selecting "Forms for Confluence".

How to export the response data for a form
1. From the Forms homepage, click the three dots (...) beside your chosen form on the right-hand side of the page.

2. Click "Export” from the dropdown and select your chosen format (JSON, XML, or CSV).

Ta-da! Your data will be downloaded - you can find it in your downloads folder.
How to export individual responses
1. From the forms homepage, select your desired form and click the “Responses” tab.
2. Select the checkbox beside every response you want to export.
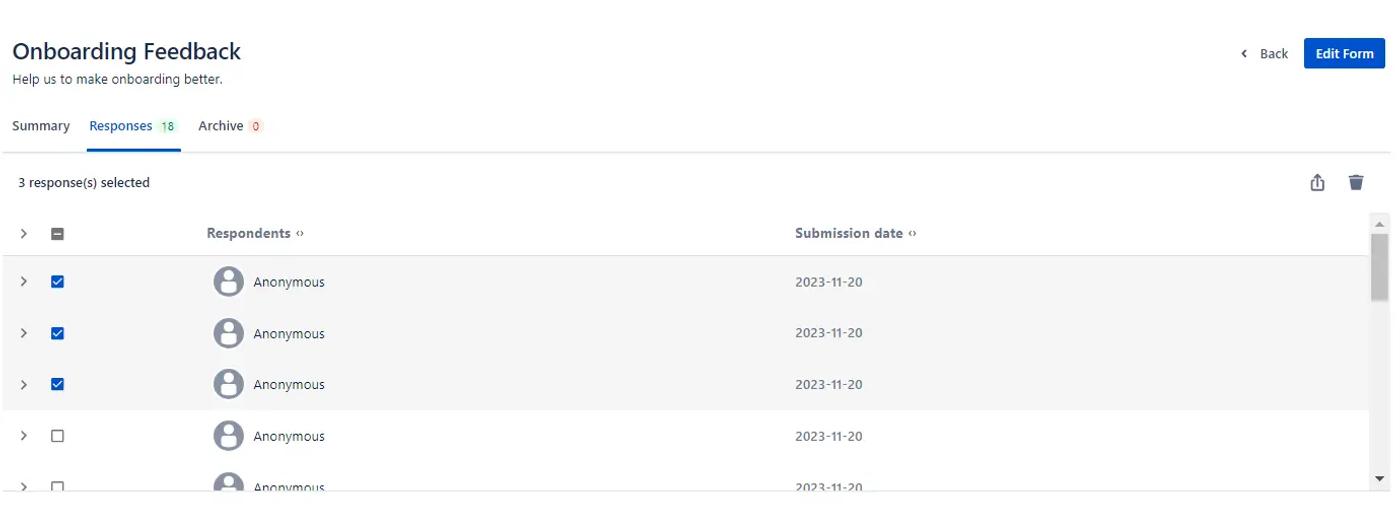
3. Click the “Export selected” icon in the upper left-hand corner - the icon looks like a box with an arrow pointing upwards - to open the “Export” window.

4. Choose the format you'd like to export the response data in and click “Export”.

A confirmation message will appear, and you’ll be able to find your exported form data in your downloads folder.
How to export charts and data visualisations
1. From the Forms homepage, click on your form of choice. This should take you to the “Summary” tab.
2. Beside your chosen visualisation, there is an icon of a cloud with a downwards-pointing arrow. Click it to export your chart.
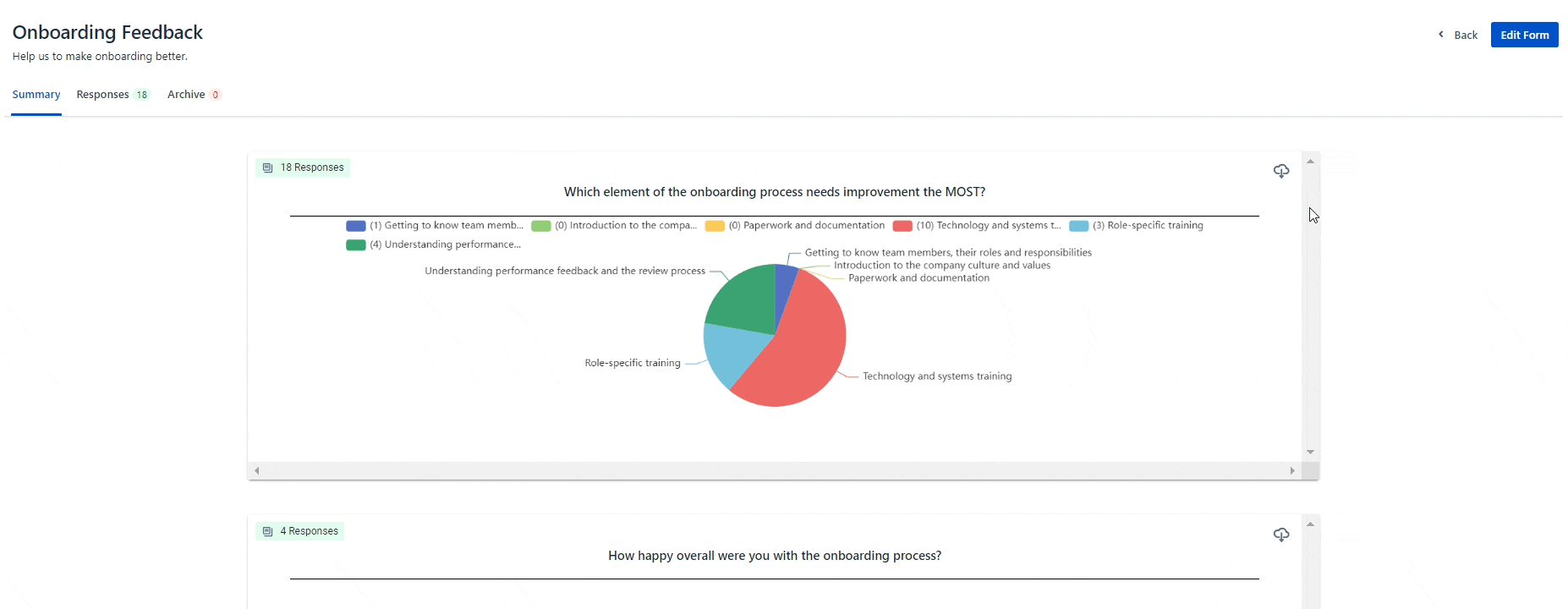
Repeat step 2 for any other visualisations you’d like to export. You can find all of your charts in your downloads folder. That’s it!
Enrich your data collection and processing with a 30-day free trial of Forms for Confluence.
Related Content
Read moreWritten by

Product Manager
Tom has a wealth of experience in digital project management and product management. He focuses on adding value to Panorama for Confluence and Forms for Confluence, helping teams improve space management and feedback gathering.
Related Content
Read more