Plan a form in Confluence: how to get the answers you need
Share on socials
Plan a form in Confluence: how to get the answers you need

Jump to Section
Jump to section
Why should you plan a form?
How to plan a form in Confluence
Deleting form questions
Reordering form questions
Previewing and publishing a form
You’ve got questions. We've got answers! Learn how to plan a form and get better responses in Confluence.
Are you looking for some answers? This guide will show you how to get started by planning a form with Forms for Confluence. Whether it’s feedback, availability information, or ideas you’re after, everyone you invite can let you know what’s on their mind.
If you don’t already have Forms For Confluence installed, no problem. Install Forms for Confluence now - it’s free for up to 10 users!
Why should you plan a form?
Planning makes perfect. With Forms for Confluence’s handy Form Builder, you can preview what your form will look before it goes live. You can also make sure you get the answers you need by planning your answer format. Choose from a variety of answer types, from short type-in answers to checkboxes. Alternating between different answer types is a great way to avoid answering fatigue and to keep the interest of those responding to your form.
By moving around questions and previewing your form before you send it out to the people you want to hear from, you can check your form flows exactly how you want it to.
How to plan a form in Confluence
If you don’t already have Forms for Confluence, you can install it here, and it’s free up to 10 users. Follow our guide to creating forms in confluence.
Using the Form Builder
1. There are two ways to open up the Form Builder:
- If you want to create a form on a page you’re currently on, you can use the command /forms.
- Want to build a form on a brand-new page? First navigate to “Forms for Confluence” via the “Apps” tab at the top of the page, then click on “Create new form”.
2. From here, you can choose which Space and parent page you want the form to belong to. If you’re working with a new page, it’ll automatically take the same name as your form, but you can change it if you want.
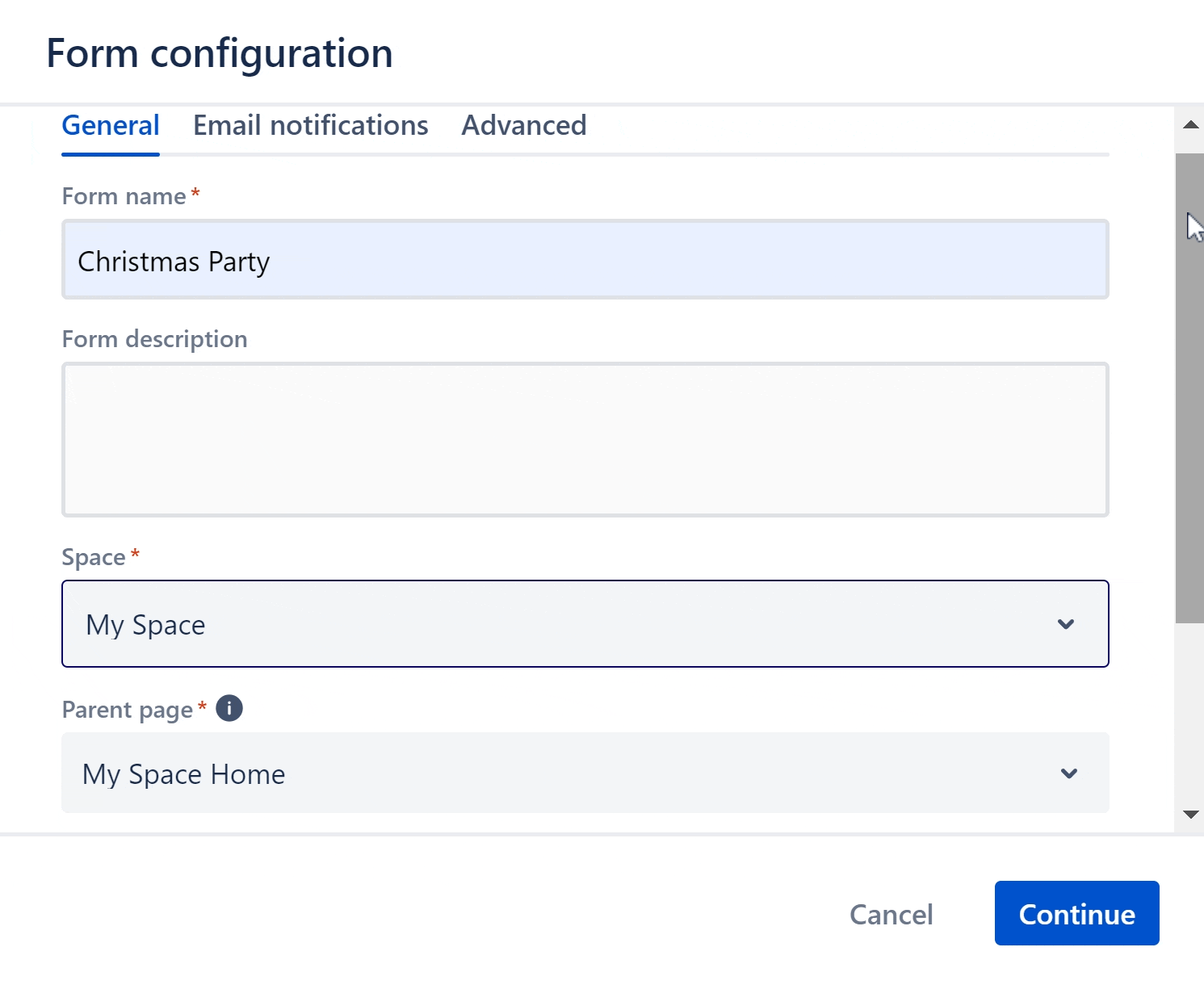
3. Click the “Advanced” tab at the top right of the Form Builder box to find options for customising your form.
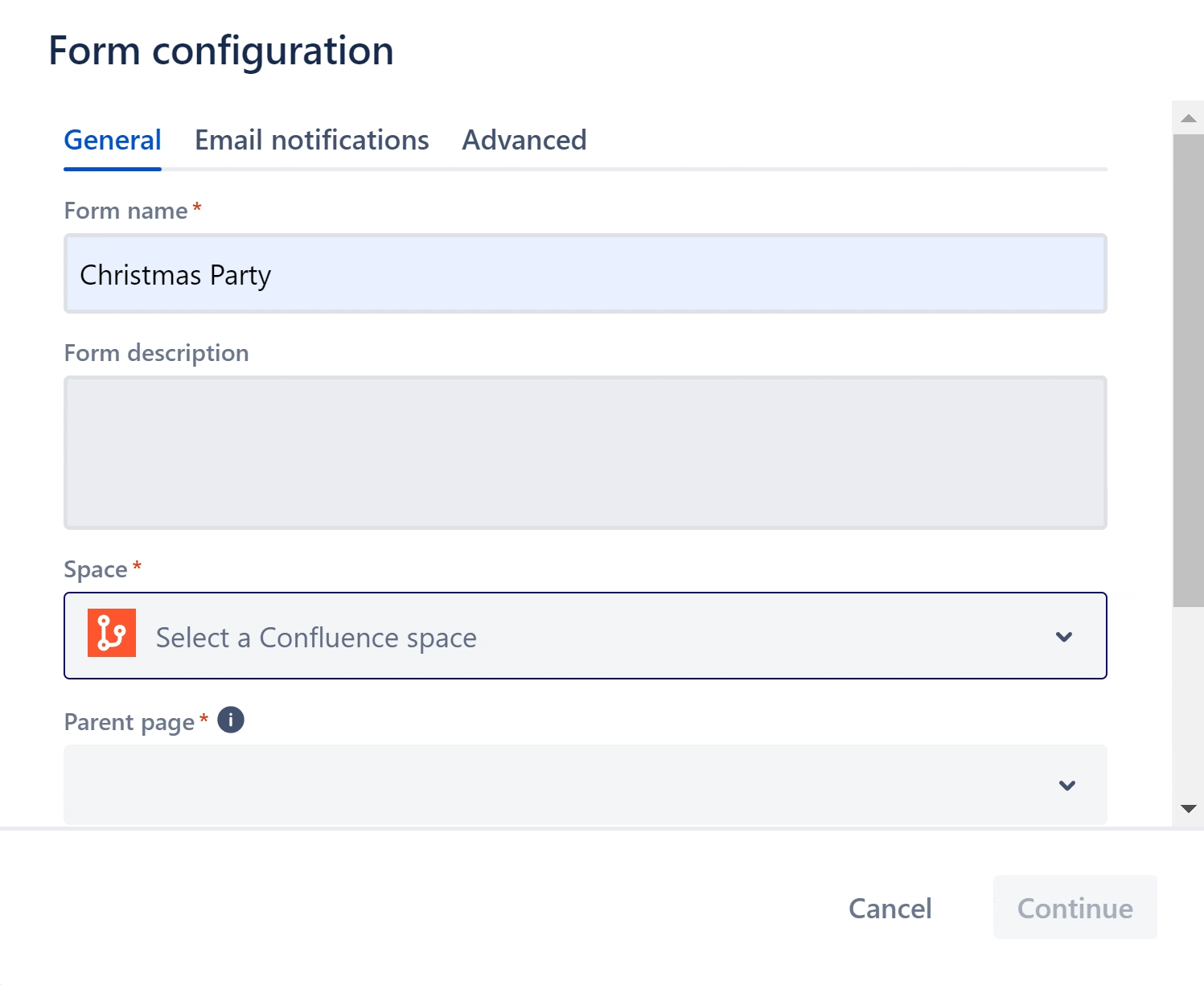
4. Hit “Continue” to go to your new page.
5. Select the empty Forms for Confluence container, then click the pencil Edit icon on the toolbar to start editing. You’ll now see that there are some Form Settings where you can further customise how your form looks.
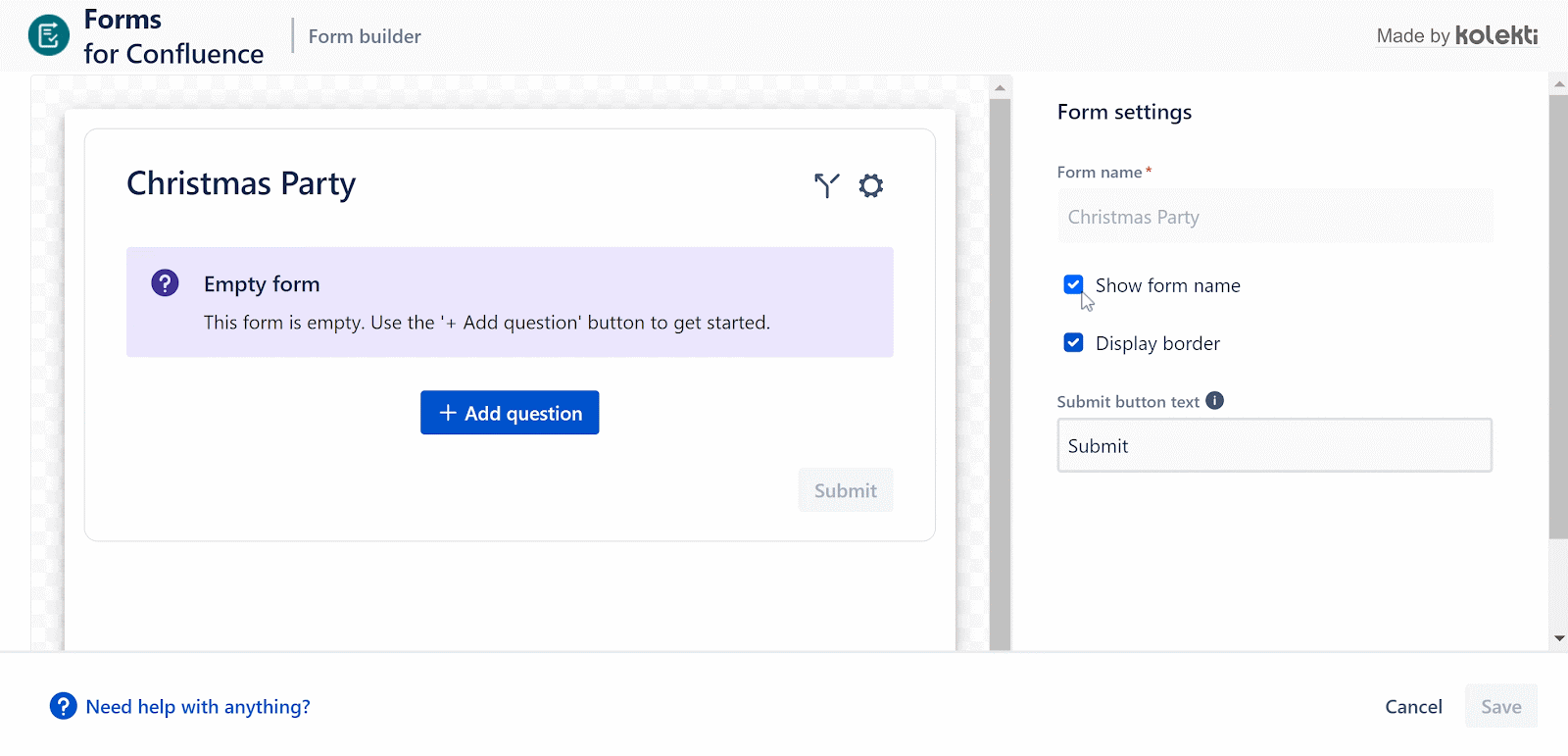
Deleting form questions
Realised a different question type would be better? Made a mistake? Delete questions and labels by clicking the bin Delete icon.
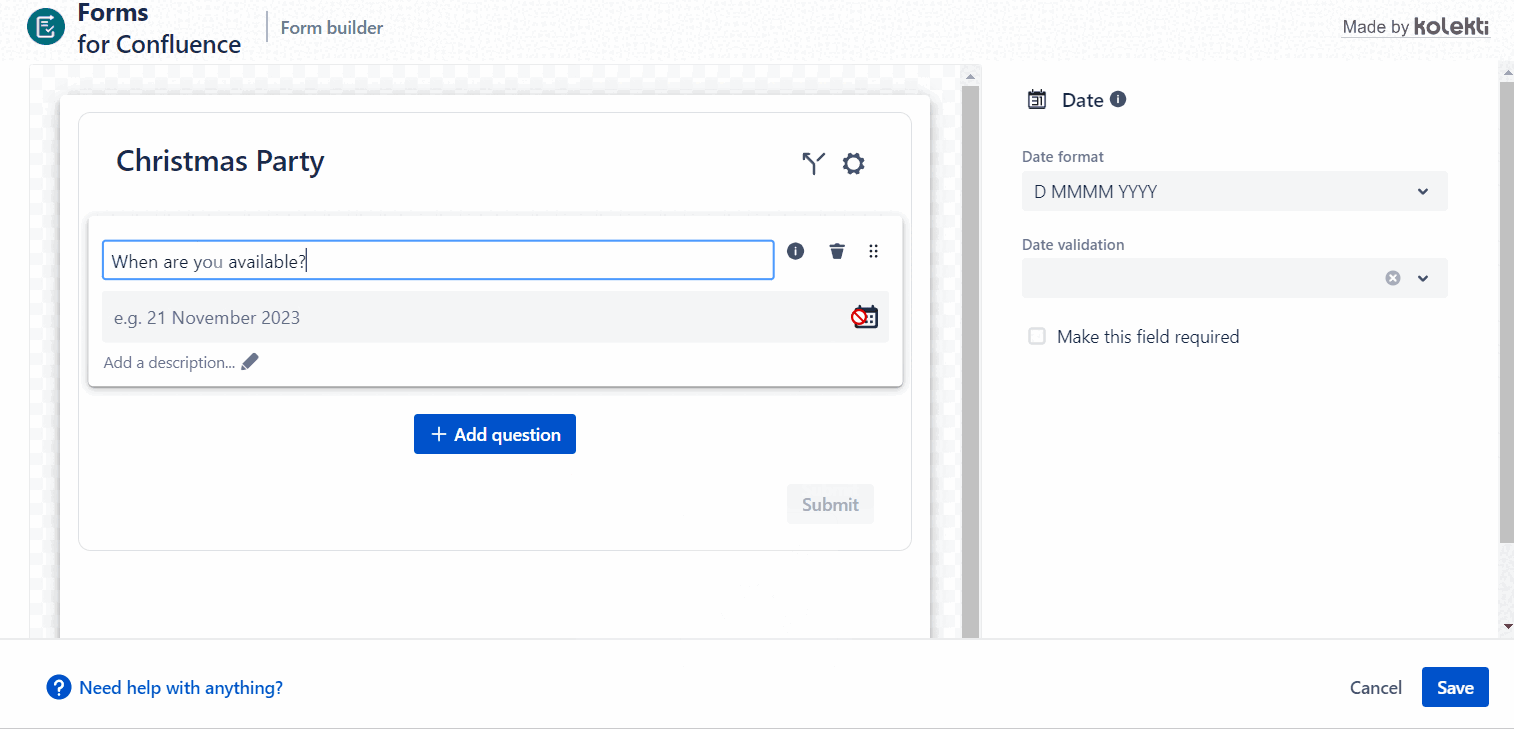
Reordering form questions
Changing the order of your questions is easy. Just click on a question, then hold and drag it to where you want to move it to.
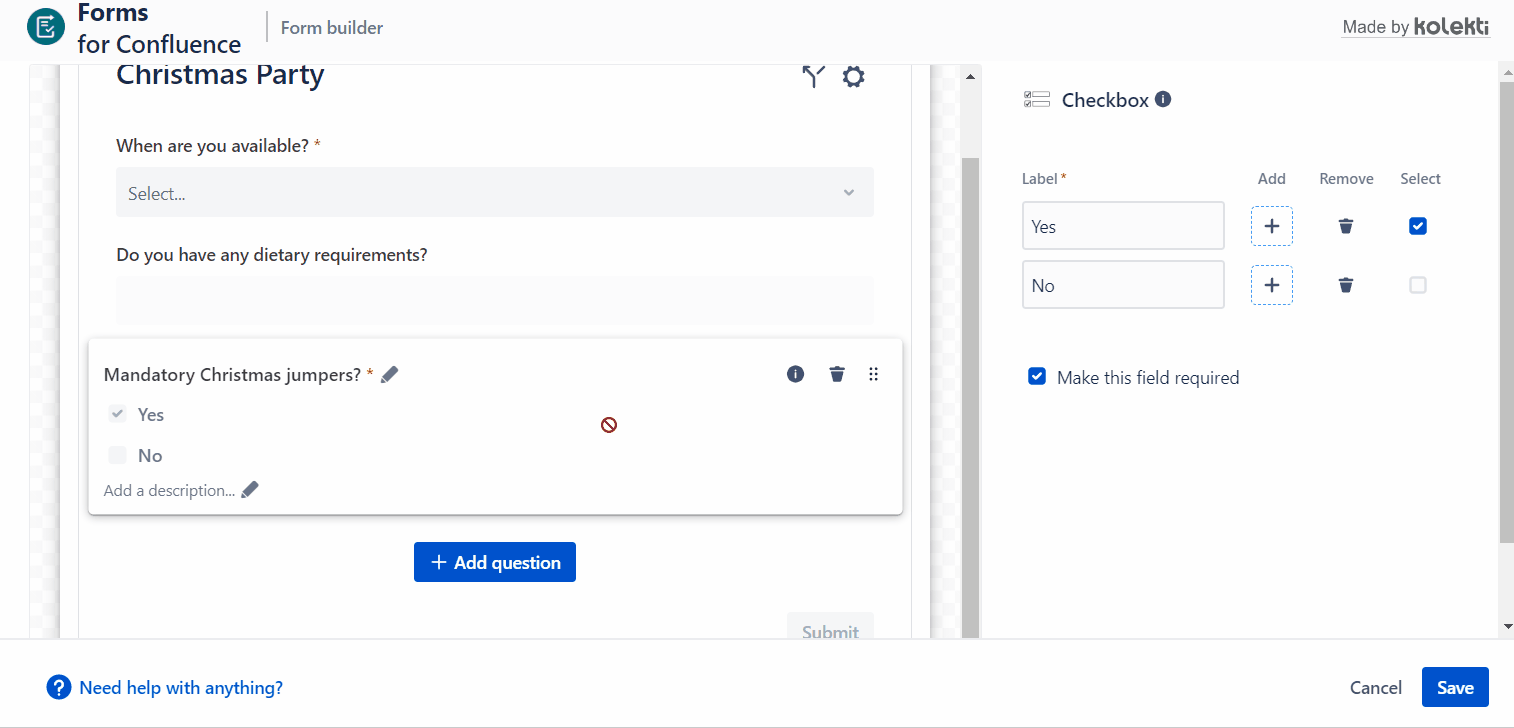
Once you’re happy with your form, click “Save” to save your progress.
Don’t worry - you can still edit your form at any time. Click the pencil Edit icon again whenever you want to make a change.
Previewing and publishing your form
You've finished planning your form, and you’re eager to see what it’ll look like.
- Click the downward arrow next to “Publish” (or “Update” if on a previously published page) and then select “Preview”.
- When you’re happy with how it looks, press “Publish” (or “Update”) to send your form live.
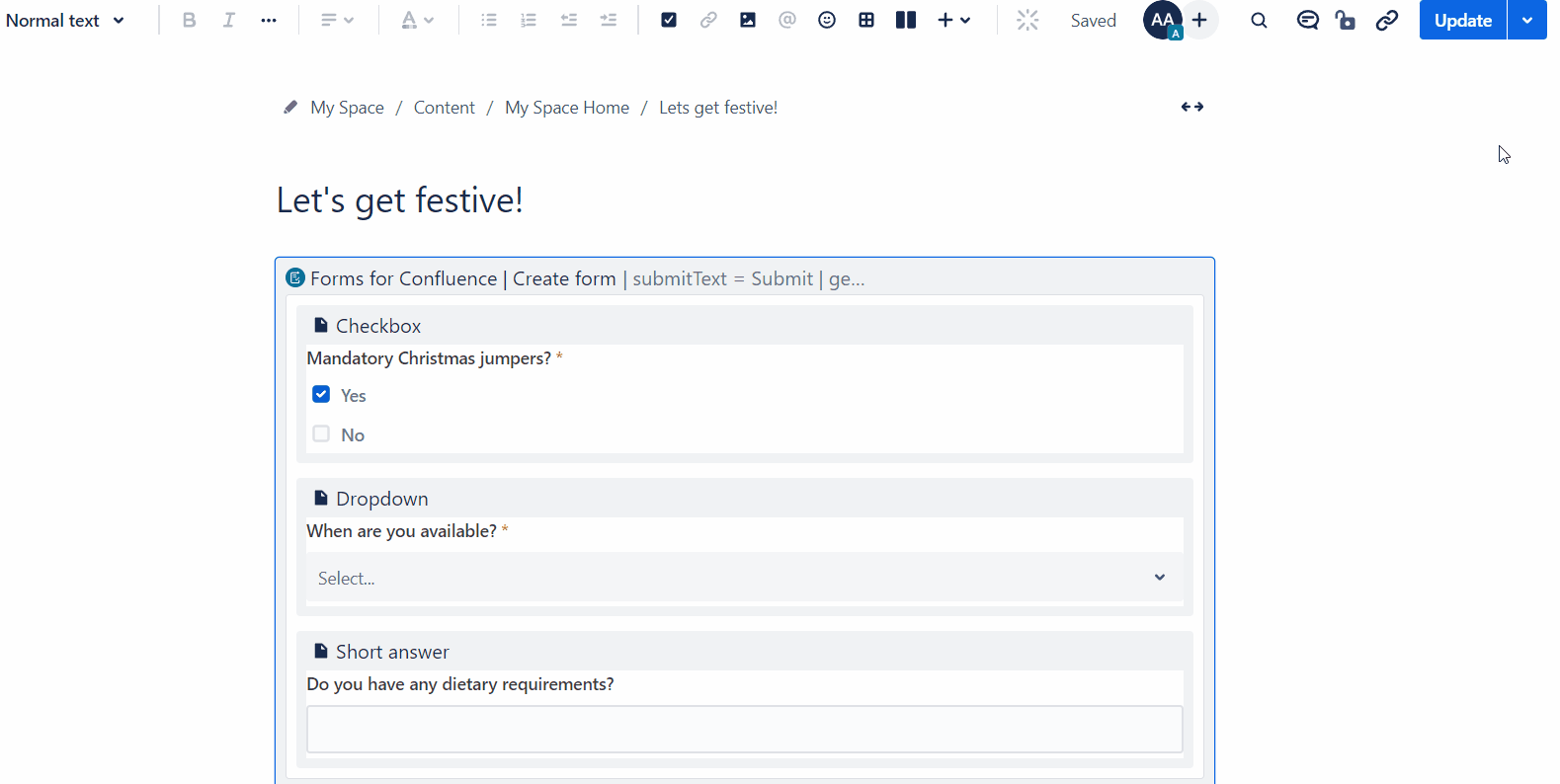
Now you know how to plan a form in Confluence to perfection. Soon you’ll have answers rolling in - and if you want to get even more out of your feedback, read our blog to learn more about how you can visualise your form data.
Get all the answers you need with a 30-day free trial of Forms for Confluence.
Click below to get started! 👇
Click below to get started! 👇
Related Content
Read moreWritten by

Product Marketing Manager
With more than a decade of expertise in digital and product marketing, Matt serves as the Product Marketing Manager for Forms for Confluence at Kolekti. His passion lies in helping teams effortlessly collect and comprehend user feedback within the Confluence platform.
Related Content
Read more


