How to easily reference sources with Confluence footnotes
Share on socials
How to easily reference sources with Confluence footnotes

Jump to Section
Jump to section
What is a footnote?
Why use a Confluence footnote?
How to add a footnote in Confluence
How to add a footnote summary in Confluence
Who said that? Learn how to quickly and easily add references to your page with a Confluence footnote.
Tired of cluttering your Confluence content with manual references? We've got you! In this guide, we'll talk you through how to take the hassle out of footnotes. If you'd like to learn another way to organise your pages, read our guide on how to add numbered headings to Confluence.
What is a footnote?
Footnotes are notes that appear underneath a passage of text with extra information relating to the text. Footnotes are given consecutive numbers within the text that correspond to the information underneath. They are often used in academic and professional writing.
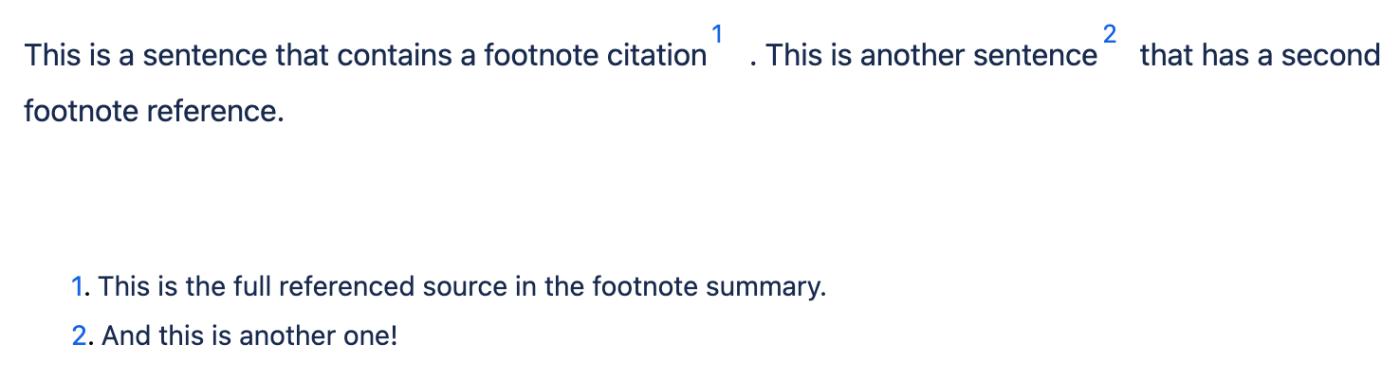
Why use a Confluence footnote?
You might use a Confluence footnote to provide:
- Sources and citations - credit the source of an idea, or cite a referenced idea.
- Additional information - offer readers extra tangential information that enhances understanding or interest.
- Explanations - use a footnote to explain a particularly complex idea without derailing the discussion.
Using Confluence footnotes is a convenient way to provide extra information and context quickly and neatly - with no need to organise additional information manually!
How to add a footnote in Confluence
🚨 This guide is for Confluence Cloud. If you're a Data Center user, you can check out this documentation for more information. 🚨
Before you begin
Unfortunately, Confluence doesn’t offer a built-in footnotes feature, so you'll need the help of an app.
There are two apps that will give you the ability to add footnotes:
There are two apps that will give you the ability to add footnotes:
- Option 1: Footnotes for Confluence - choose this if you only want to add footnotes.
- Option 2: Mosaic: Content Formatting Macros & Templates - choose this if you want a comprehensive toolkit featuring buttons, progress bars, interactive banners, and a whole lot more!
You can try both apps free for 30 days:
Made your choice? Okay - let’s get going!
- Go to the page you’d like to add footnotes to.
- Select the Edit icon at the top of the page (it looks like a pencil).
- Click beside the text you want to add a footnote to. This could be an individual word or phrase, or you might place it at the end of a sentence.
- Click the Insert (+) button from the menu bar at the top of the page. Then, type footnote into the search bar and select the footnote macro.
- In the Footnote text box, type the information you’d like to be displayed for that individual footnote.

6. Click Save in the bottom right. You will then see your footnote appear within the text as an asterisk (it will become a number once you publish your page).
Okay, so you've added your in-text citations. Now you need to add a summary to your page so users can see your list of references!
🚨 Note: You must follow the instructions below to insert a footnote summary to your Confluence page, or users won't see any references. 🚨
How to add a footnote summary in Confluence
- Click the point on the page where you’d like your footnote summary to go (this is the place where users can read your additional information).
- Type the /footnotes shortcut on your Confluence page. (Note: You’ll now see a placeholder - your footnote summary will show in the way it appears to users after the next step.)
- Click to Publish or Update your page in the upper right corner. Now your footnotes and footnote summary are ready!

Want to make your Confluence pages clearer to understand and navigate?
Try out Mosaic with a free 30-day trial.
Try out Mosaic with a free 30-day trial.
Written by

Senior Product Marketing Manager
Zoriana has over 12 years of experience in marketing, with 6 of them in product marketing management. As a Senior Product Marketing Manager, Zoriana aims to ensure Kolekti's apps excel by understanding customer needs, solving their problems, and making Kolekti truly the best solution.



