Save time with these essential Trello keyboard shortcuts
Share on socials
Save time with these essential Trello keyboard shortcuts
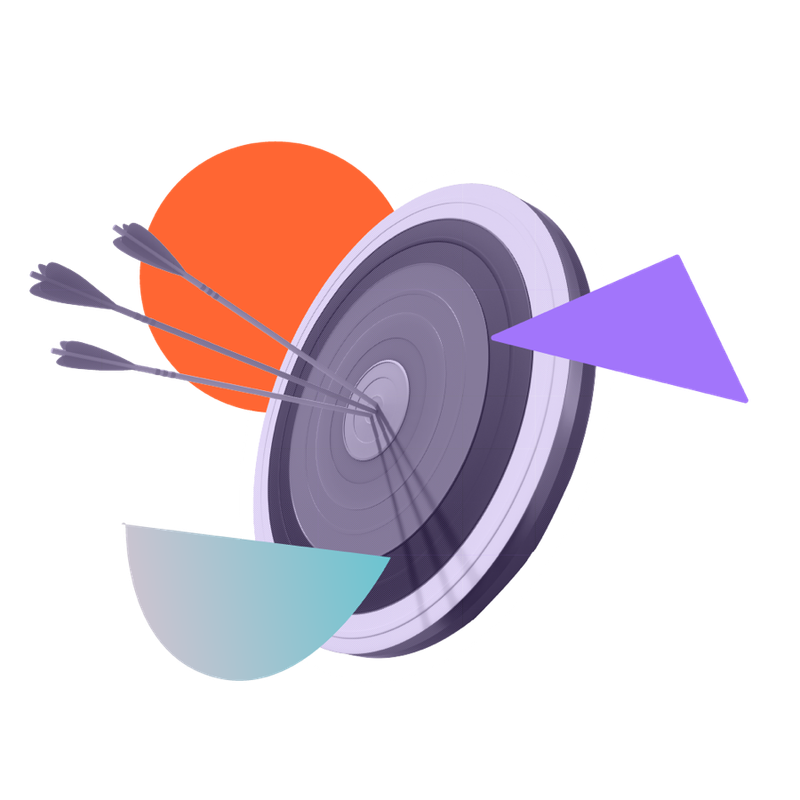
Jump to Section
Jump to section
Creating and copying a card
Editing a card
Adding information to a card
Moving and archiving a card
Filtering and viewing card info
Advanced Trello keyboard shortcuts
Supercharge your Trello use with these essential keyboard shortcuts. Ready to get more time back?
Trello keyboard shortcuts can save you a lot of time: that’s a fact. However, many Trello users don't make use of this simple but extremely powerful productivity feature.
If you’re already familiar with the basic Trello keyboard shortcuts and are looking for some more powerful combinations, skip to the advanced shortcuts.
Pssst: If you’re a Confluence user as well, check out our ultimate guide to Confluence keyboard shortcuts!
Essential Trello keyboard shortcuts
These shortcuts are used when viewing your Trello cards at the board level (i.e. when you haven’t opened any cards and can see the whole board). This means you don't have to open up a card every time you want to edit it, which is a huge time saver!
💡 Tip: To see all the Trello shortcuts in one space, simply type ? while on your Trello board.
Creating and copying a card
Hover over a card and press the following keys:
- Insert a new card: N
- Copy a card: Ctrl + C (⌘ + C on a Mac)
- Paste a card: Ctrl + V (⌘ + V on a Mac)
Editing a card
Hover over a card and press the following keys:
- Open a card in ‘quick edit mode’: E
- Quickly edit the title of a card: T
Adding information to a card
Hover over a card and press the following keys:
- Add a due date to a card: D
- Add yourself to a card (as a member): Space
- Add a team member to a card: M
- Add a checklist to a card: -
- Add a label to a card: L followed by the assigned colour number (e.g. L + 2)
To add a label to a card, you can also hover over a card, press L, and then click on one of the labels using your mouse.
Here’s a table showing which number assigns which colour to a label:
| Label Number | Label Colour |
|---|---|
| 1 | Green |
| 2 | Yellow |
| 3 | Orange |
| 4 | Red |
| 5 | Purple |
| 6 | Blue |
| 7 | Sky |
| 8 | Lime |
| 9 | Pink |
| D | Black |
Moving and archiving a card
To archive a card, you’ll need to hover over it first. For all of the other keyboard shortcuts below, the card needs to be open already.
- Navigate to the left card: ←
- Navigate to the right card: →
- Navigate to a card below: ↓ or J
- Navigate to a card above: ↑ or K
- Move cards between lists: < or >
- Archive a card: C
Filtering and viewing card information
These keyboard shortcuts are done when you aren’t hovering over a card.
- Open the filter function: F
- Clear all filters: X
- View only the cards you’re assigned to: Q
- Open the board menu: W or ]
- Open the sidebar: [
- Show/hide label names: ;
- Watch a card: S
Advanced Trello keyboard shortcuts
These keyboard shortcuts will take your Trello expertise to another level:
1. Add cards anywhere in your list:
Hover over a card in your list and press N. Your new card will appear immediately beneath that card - no more dragging it into place!
2. Count how many cards are in each list:
- Press F to open the filter
- Press * in the search box
A count of the number of cards will appear at the top of each list.
3. Move a card to the right position right after creating it:
- Create a new card
- Write the name, but before saving, add ^ and a number to order the card in that list. (E.g. ^3)
For example, if a new card being created was called “New Task”, you would type “New Task ^1” to move that card to the top of that list.
Writing ^Top or ^Bottom on the card can also be used to automatically move the new card to the top or bottom of that list. Give it a try!
Save even more time with Time Tracking & Reporting for Trello
If you enjoyed these Trello time-saving tips, then you might be interested in better understanding how you and your team spend time at work. What tasks take longer than expected? Who’s worked on which tasks, and for how long?
Answer these questions and more with Time Tracking and Reporting for Trello - available free for 14 days!
Written by

Product Manager
Dan is a Product Manager at Kolekti and is based in the UK. He's passionate about creating apps that boost collaborative work management in Trello and monday.com.



