The 4-step guide to displaying form responses in Confluence
Share on socials
The 4-step guide to displaying form responses in Confluence

Jump to Section
Jump to section
How to display form responses using Forms for Confluence
Navigating the Responses table
Why display form responses on a Confluence page?
Share user feedback with the right people in your organisation. Here's how to display form responses in Confluence.
Got some helpful user feedback, but struggling to share it with the team members that need to see it most? You can use Confluence to display form responses in a meaningful way and even visualise your form data for at-a-glance insights.
To follow this guide, you'll need to have created at least one form using Forms for Confluence Cloud - install it free for up to 10 users. Take a look at our guide to creating your first form in Confluence, then head back here to learn to display the responses.
To follow this guide, you'll need to have created at least one form using Forms for Confluence Cloud - install it free for up to 10 users. Take a look at our guide to creating your first form in Confluence, then head back here to learn to display the responses.
How to display form responses using Forms for Confluence
1. Navigate to the Space that has the form you want to create a responses table for. You’ll find your forms under the Content section on the left-hand menu.
2. On a new page (or on the page with the form), type the shortcut /forms, then select Responses table.
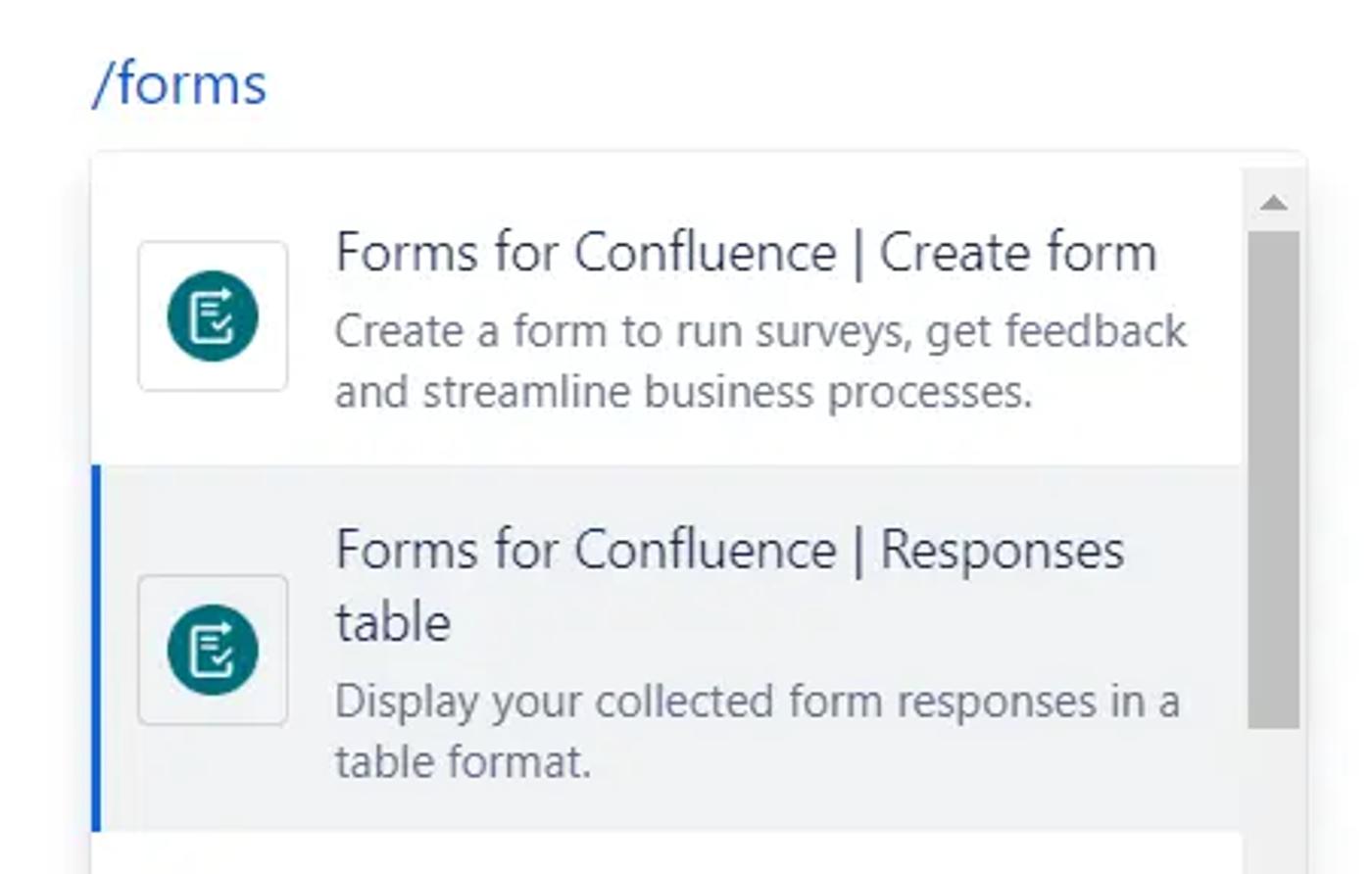
3. You’ll be asked which form you want to work with. Choose your form, then click Embed responses in the bottom right to create a responses table.

4. When you’re done, click the Embed responses button again to add your responses to the page. Click Publish and you’re done!
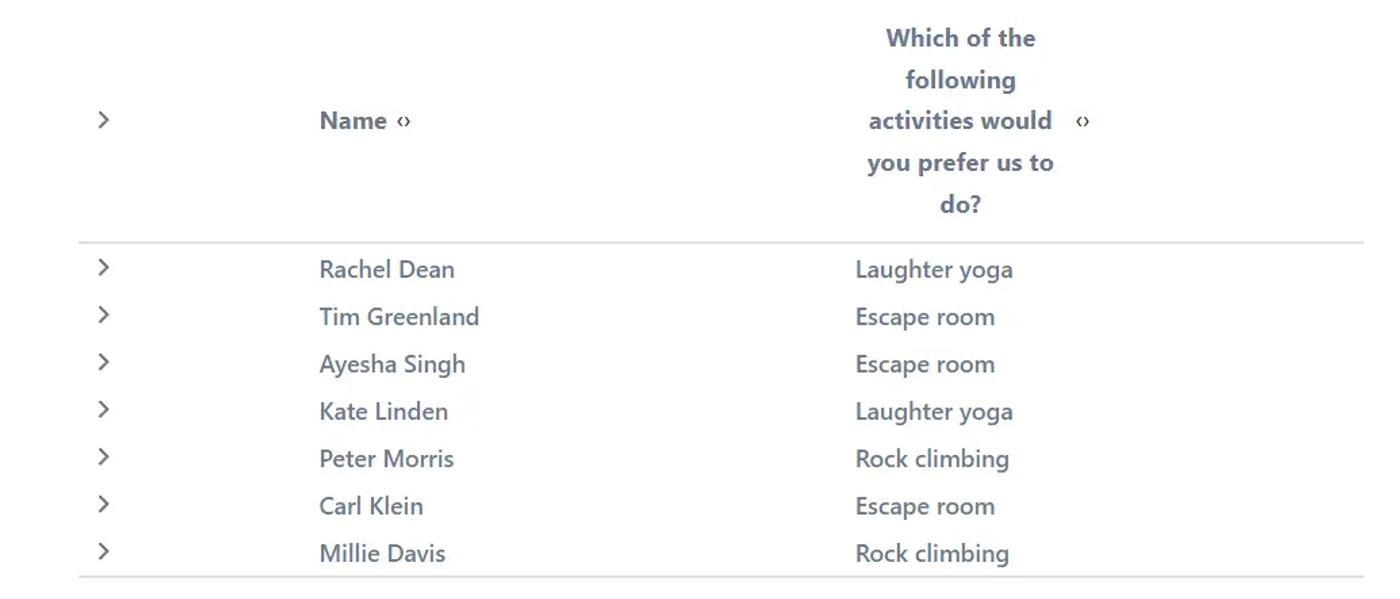
Navigating the Responses table
There are a few features in the Responses table to help you visualise answers the way you want. Let’s discuss them.
Expand and collapse responses
To view how a user answered, click the arrow beside their name (or ‘Anonymous’) and it will expand their response.
If you’ve got too many responses open and you want to tidy up, you can click the arrow again (now pointing down) to collapse it.
If you’ve got too many responses open and you want to tidy up, you can click the arrow again (now pointing down) to collapse it.
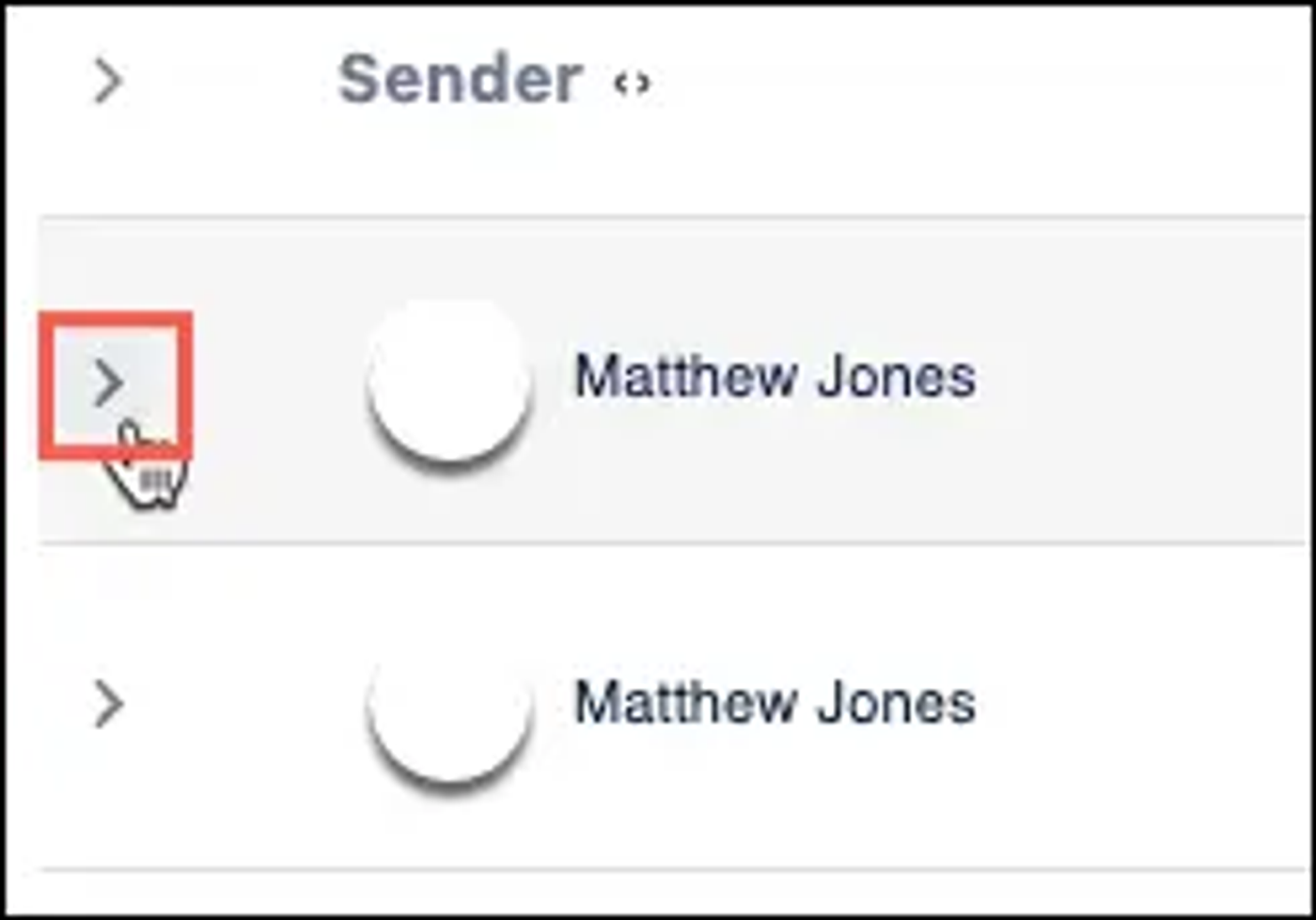
Search form answers
Type in the search box at the top of the Responses table to narrow down responses based on your keyword.
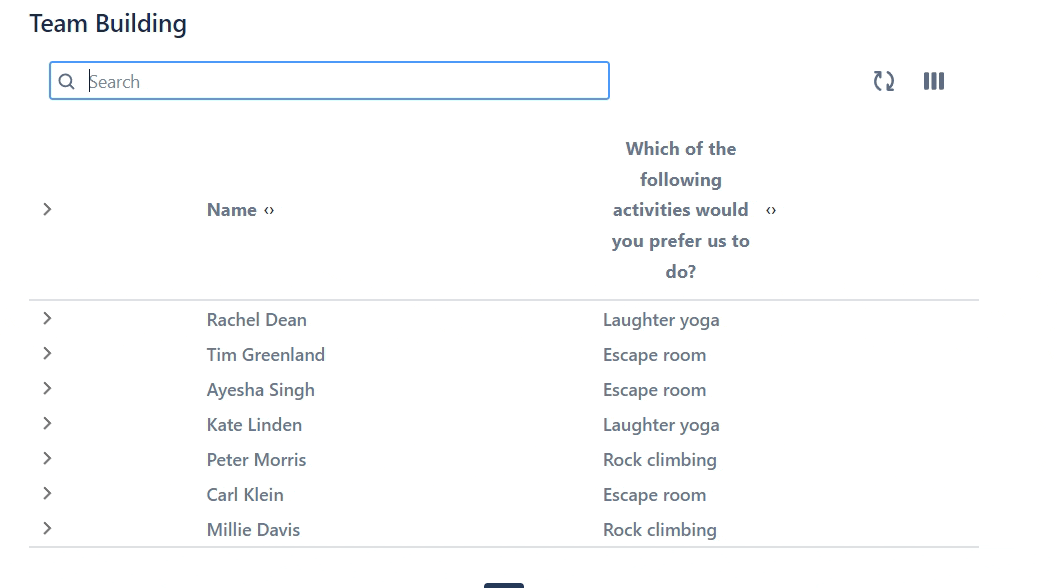
Filter form responses
Once you’ve published the page containing your Responses table, you can click the Show Columns icon (three vertical lines) and select which form fields you want to show on your responses table. These can be filtered at any time to view different responses.
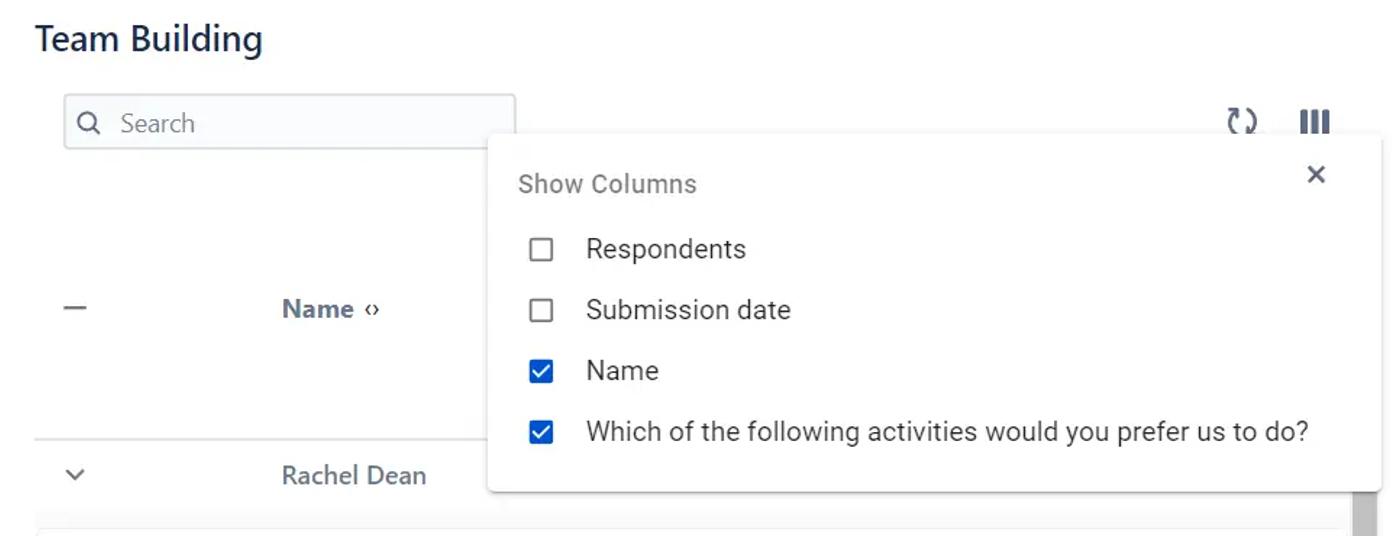
Pro tip: Want to change your table to show all responses again? Click the Refresh icon (it looks like two arrows going in a circular motion).
Rearrange columns
To change the order of your columns, simply click the title of a column and drag it to its new position to reorder it. The other columns will shift left or right to accommodate it.
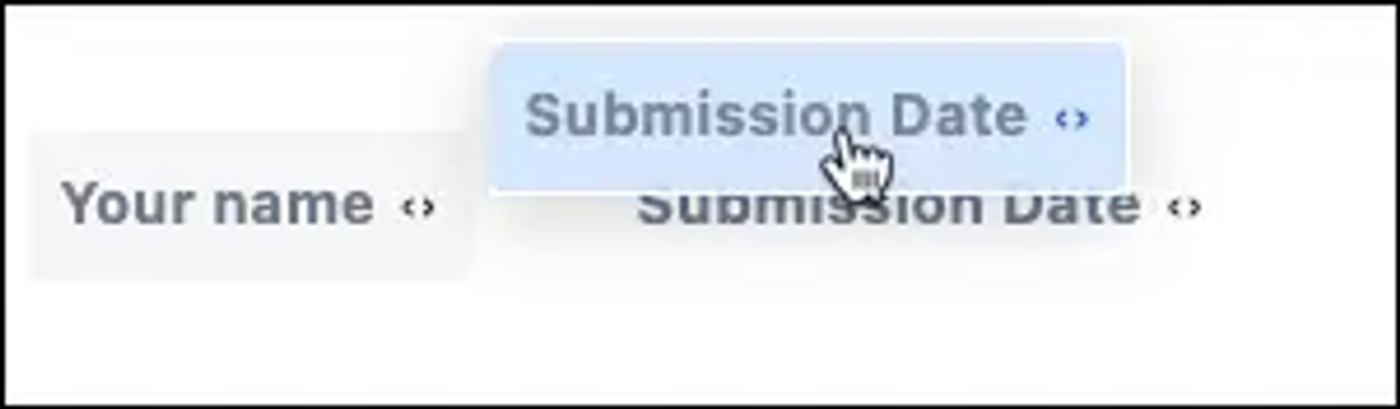
Change the sorting order in a column
To change the order of responses, click on the title of the column. Which column you select will change how the data is ordered (e.g. a date column will order by date, whereas a column with text will reorder alphabetically).
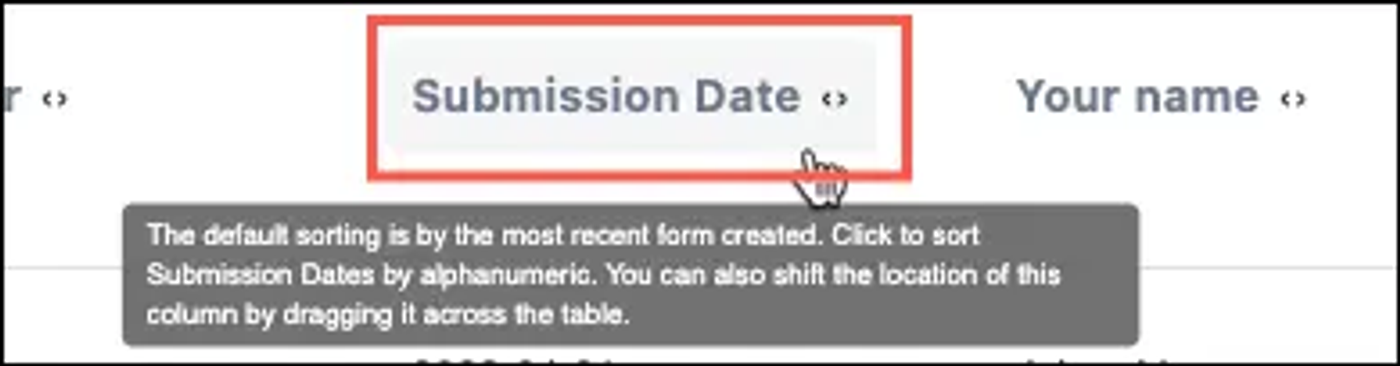
Why display form responses on a Confluence page?
Getting response data seen is easier when you share it in Confluence. And with Forms for Confluence’s Response table macro, you can give the right people visibility without letting them edit the form itself. Here are a few times when you might want to share answers with others:
- Voting: If you’ve asked users to vote on a new product feature, brand name, or even the next company event, it’s an easy way to share results with key stakeholders.
- Customer feedback: Share important opinions from your customers with key members of the Customer Services team to help them understand their strengths and where to improve.
- Request forms: Whether it’s for graphic design, copywriting, or even new equipment, you can share responses on a separate page to ensure that the right team receives and fulfils all requests.
Share user feedback with the people who matter most - get your 30-day free trial of Forms for Confluence.
Related Content
Read moreWritten by

Product Marketing Manager
With more than a decade of expertise in digital and product marketing, Matt serves as the Product Marketing Manager for Forms for Confluence at Kolekti. His passion lies in helping teams effortlessly collect and comprehend user feedback within the Confluence platform.
Related Content
Read more


