Get more out of Forms for Confluence: discover field types
Share on socials
Exploring Forms for Confluence field types: create better forms and surveys

Jump to a field type:
Jump to a field type:
• Attachment
• Checkbox
• Checkbox matrix
• Date
• Dropdown
• Hidden field
• Short answer
• Long answer
• Radio buttons
• Radio matrix
• Star rating
Ask the right questions and get better answers with our complete guide to field types in Confluence.
If you’re ready to make a form with Forms for Confluence, then it’s time to think about how to make it work best for you - and the people you’re sharing it with. Luckily, there’s a field type to suit any situation. But first, if you’re not already a form-making pro, follow our guide to creating Forms for Confluence.
How to add a field to your form
In the Form Builder, click the Edit button. Click Add Question. A list of field types will appear to the right. Select the field type you want to use.

The different field types
Now, let's take a look at the different field types and how they can help you!
Wait! Don’t have Forms for Confluence yet? Get Forms for Confluence for free for up to 10 users.
Attachment
The Attachment field type is there for when you want people responding to your form to be able to upload their own documents or images. This is an excellent option to allow team members to share ideas or content that they haven’t otherwise had the chance to - and it’ll all be stored in one easy-to-reach space.

Checkbox
With the Checkbox field type, you can allow users to choose one or more options from your given choices. Not only does this make your form easier to respond to (people won’t have to type their answer), it also ensures that you have control over which options are available - and how many can be selected.

Checkbox Matrix
The Checkbox Matrix field type is a useful way to get a clear snapshot of respondents’ opinions. Choose labels for your column option and row option (see below for an example), and add options to each respectively.

Date
Want team members to suggest a date for a planned event, or let you know which date something was completed? The Date field type is what you need.
Prevent mistakes (we all make them!) by toggling whether respondents can input only future dates or past dates. You can also choose which date formats can be accepted (e.g. DD/MM/YY) to make sure everyone has the same understanding.

For a more in-depth look at using the Date field type, check out our blog post on how to plan a form in Confluence.
And if you want respondents to choose from pre-selected dates, you might want to use a Dropdown field type - read on!
Dropdown
If you want people to be able to choose from a range of answers but only pick one option, the Dropdown field type might just be for you. This field type again gives you full control by providing respondents with only pre-selected options to choose from.

Hidden Field
Why would you want to include a field that other people can’t see, you ask? Well, there are a number of ways that the Hidden Field type can help the way you work:
- Tracking and analytics - use a hidden field to track where people are accessing your form from.
- Security - add security measures (such as anti-CSRF tokens) as hidden fields.
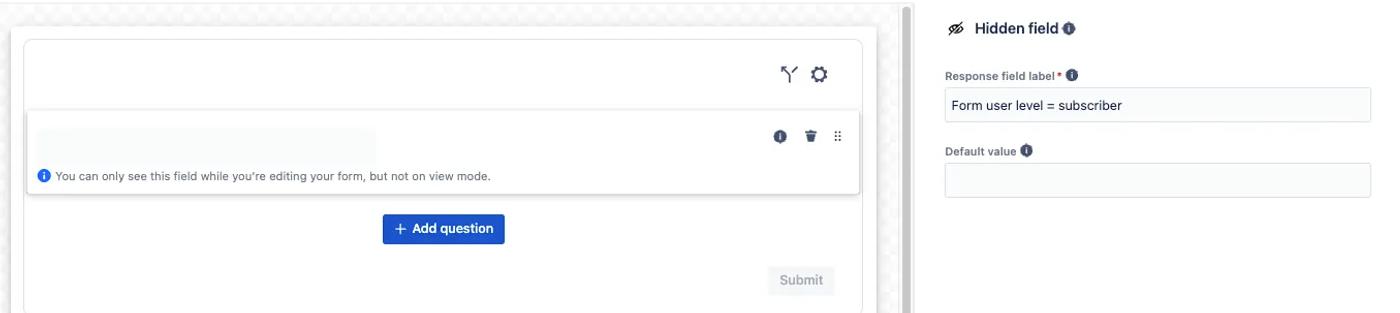
Short Answer
Small but mighty, the Short Answer field type packs a punch. This field type offers users flexibility in how they answer, while still keeping them from going rogue! Keep answers on track by selecting which type of responses are valid (alpha, alpha-numeric, email, or numeric). Plus, type in some placeholder text to let users know what kind of answer you’re expecting.
Need to tighten things up a bit more? Set a character limit for answers. You can choose to display users’ answer character count to make answering easier for them, too.

Long Answer
When you want to *really* get to know how people feel, the Long Answer field type is there for you.
As with the Short Answer field type, guide users by setting character limits and placeholder text. And, define the number of rows you’d like the answer box to have as a default - a good way to set expectations for those who like to voice their thoughts a little too much - or too little!

Radio Buttons
Want the ease of checkboxes, but need users to choose just one option when answering? The Radio Buttons field type is the way to go.

Radio Matrix
The Radio Matrix field type is perfect for getting ratings. For example, you might ask customers to rate the different elements of the customer experience as either ‘Excellent, Very Good’, etc. Get clear answers with Radio Matrix - only one option can be chosen for each question.

Star Rating
Visual and easy to understand - what’s not to like about a star rating? Use the Star Rating field type to get a quick overview of how satisfied users are with something.
Why not present your star ratings and make decisions about where to go next with our guide to visualising form data in Confluence?

With the variety of field types available in Forms for Confluence, there’s ease to getting the answers and data you need.
Create forms that get you the answers you need with a 30-day free trial of Forms for Confluence.
Written by

Product Marketing Manager
With more than a decade of expertise in digital and product marketing, Matt serves as the Product Marketing Manager for Forms for Confluence at Kolekti. His passion lies in helping teams effortlessly collect and comprehend user feedback within the Confluence platform.



