Managing spaces in Confluence Cloud: what you need to know
Share on socials
Managing spaces in Confluence Cloud: what you need to know
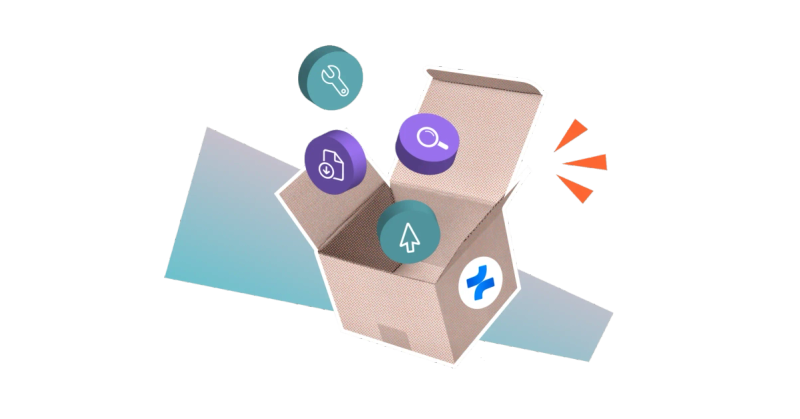
Jump to Section
Jump to section
What is a Confluence space?
How to create a space
How to change your space name or description
How to change your Confluence space icon
How to change a Confluence space key
How to watch a space
How to archive a space
How to delete a space
How to export a space
It’s never been easier to manage your Confluence spaces. Learn how to rename, archive, delete, and more in just a few clicks.
Struggling to keep your Confluence spaces under control? Confluence is ideal for knowledge management, but you need to keep on top of your spaces to ensure they’re easy to read and navigate.
If you don’t keep your spaces well-maintained, users will quickly struggle to find the right information (if they can find it at all). That’s where this guide comes in! Whether you want to update a space’s name or archive it when it’s no longer relevant, we cover this - and more - below.
If you don’t keep your spaces well-maintained, users will quickly struggle to find the right information (if they can find it at all). That’s where this guide comes in! Whether you want to update a space’s name or archive it when it’s no longer relevant, we cover this - and more - below.
What is a Confluence space?
A Confluence space is an area of your Confluence instance that you can dedicate to a particular purpose. For example, you might have a space dedicated to the launch of a product, or a space for the marketing team.
The first thing you’ll see when you enter a Confluence space is a homepage. Each space has its own customisable homepage that you can use to give an overview of the mission that the space is dedicated to, plus links for you and others to quickly reach the most commonly used content within the space.
Not sure how to set up your space’s homepage? We’ve created our own handy homepage template for you to copy as a starting point. Beyond the homepage, a space is a blank canvas on which you can create pages, guides, and blog posts in Confluence.
The first thing you’ll see when you enter a Confluence space is a homepage. Each space has its own customisable homepage that you can use to give an overview of the mission that the space is dedicated to, plus links for you and others to quickly reach the most commonly used content within the space.
Not sure how to set up your space’s homepage? We’ve created our own handy homepage template for you to copy as a starting point. Beyond the homepage, a space is a blank canvas on which you can create pages, guides, and blog posts in Confluence.
How to create a space
Spaces can be for personal use, or to be used by a team, or for a project.
💡If you want to create a space for multiple people to use, you’ll need to have the Create space global permission. To learn more, read our post on Confluence permissions.
Create a space from scratch
Already got a vision for your space? It’s simple to get started:
1. Click Spaces in the Confluence navigation bar at the top of the page, then select Create a space.
2. Click Blank, then Next.
3. Give your new space a name, and choose which permission settings you want to use (e.g. the space is only visible to you).
4. Click Create space to finish.
Keep on reading to find out how you can customise your new space!
Use a template to create a space
If you’re looking for some inspiration to make the most of your Confluence space, look no further than space templates.
1. To create a space using a template, first select Spaces from the Confluence navigation bar, then Create a space.
2. You’ll now see a list of available Confluence space templates. Select the template that you’d like, then click Next.
3. Type in a name for your space, and select permissions. To finish, click Create space.
💡 Tip: You can also choose a space key for your space (as opposed to one automatically generated by Confluence). To do this, click Additional options on the page where you can name your space. Type in the box below ‘Identify this space with a key’.
What Confluence space templates are available?
- Team
- Documentation
- Knowledge base
- Software project
- Project management
- IT
- Product management
- Marketing
How to change your space name or description
If the name you originally chose for your space isn’t working for you anymore, follow these steps to change it:
1. Navigate to the appropriate space.
2. Click Space settings from the left-hand menu.

3. From the Manage Space card, select Space details.

4. Click Edit space details.
5. Change your space’s name or description, then click Save.
How to change your Confluence space icon
To change the icon for your Confluence space, follow steps 1-3 for changing your space name (see above).
Then, next to Space Logo you’ll see your space’s current icon. Click Edit.
Then, next to Space Logo you’ll see your space’s current icon. Click Edit.
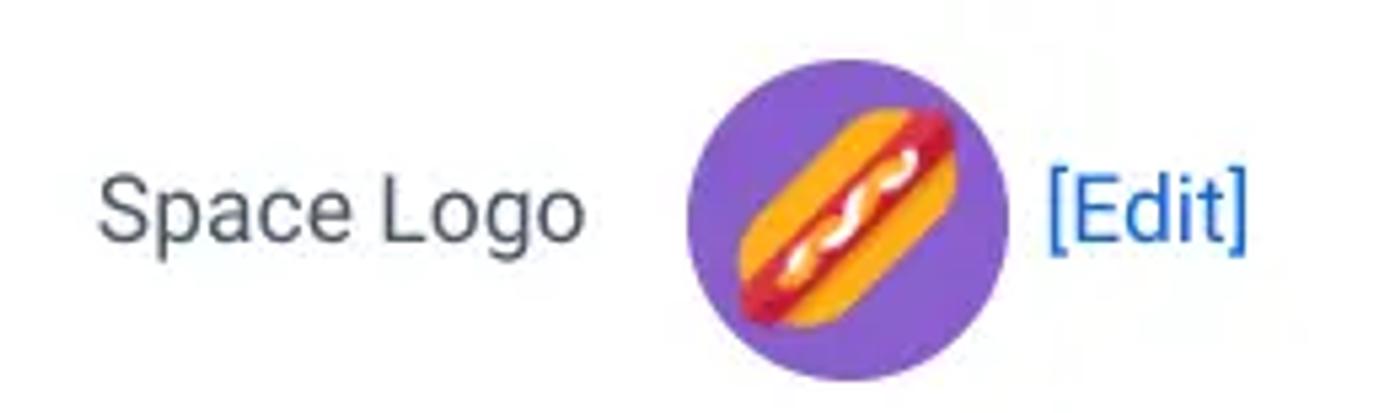
You can now upload an image file to use as your space logo, or choose an icon from the gallery. Don’t forget to click Save!
How to change a Confluence space key
A space key is a unique code in the URL of your Confluence instance that lets you identify and find a specific space.
Unfortunately, you can’t change a space key after creating a space.
Instead, you’ll have to create a new space with your desired space key, then move your existing Confluence pages over to your new space.
Unsure how to do this? Follow our guide on how to move and copy Confluence pages.
Unfortunately, you can’t change a space key after creating a space.
Instead, you’ll have to create a new space with your desired space key, then move your existing Confluence pages over to your new space.
Unsure how to do this? Follow our guide on how to move and copy Confluence pages.
How to watch a space
If you want to receive notifications about changes and updates in a particular space, you can watch it.
1. Go to any piece of content within the space (it doesn’t matter which).
2. Click the watch icon (it looks like an eye), then tick Watch all content in this space.

How to archive a space
If you’re done with one of your Confluence spaces (for now) but don’t want to delete it, you can easily archive it to keep your Confluence instance tidy.
1. Go to the space you want to archive.
2. Select Space settings from the left-hand sidebar.
3. Click Archive space on the ‘Manage space’ card.

4. Click the Archive space.
5. Again click Archive to finish.
How to delete a space
Ready to wave goodbye to a Confluence space for good? Just follow these steps:
1. Navigate to the space you want to delete.
2. Select Space settings from the left-hand sidebar.
3. Click Send space to trash on the ‘Manage space’ card.

4. Click the Send this space to trash button to confirm your decision, and delete the space.
How to export a space
In the case that you want to export a Confluence space (to share data with non-Confluence users, for example), you can follow the steps below:
1. Go to the space you want to export
2. Select Space settings from the left-hand sidebar.
3. Click Export space on the ‘Manage space’ card.

4. Select the format you’d like to export the space to, then click Next.
5. Choose between a normal/full or custom export.
6. Click Export.
💡 Tip: For more information on this, including what formats you can export to, check out our blog on how to export Confluence spaces and pages.
Level up your Confluence space management
Panorama for Confluence lets you do boring tasks in one handy place, such as editing labels and moving pages. Try it free for 30 days.
Related Content
Read moreWritten by

Senior Content Marketing Manager
With a 20-year career in content marketing, Simon has represented a range of international brands. His current specialism is the future of work and work management. Simon is skilled at launching content pipelines, establishing powerful brands, and crafting innovative content strategies.
Related Content
Read more


