How to summarise Confluence pages with Page Properties
Share on socials
How to summarise Confluence pages with Page Properties
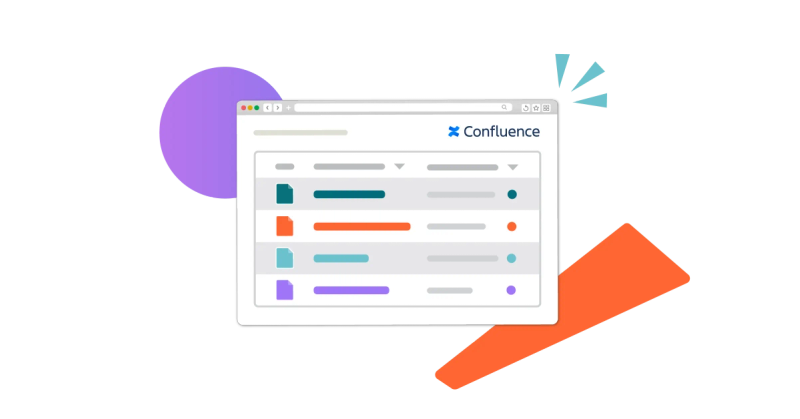
Jump to Section
Jump to section
Why create a report of Confluence page properties?
How to create a report of Confluence page properties
Downsides to using the Confluence Page Properties macro
Stay in the loop with page updates and statuses. Here’s how with the Confluence Page Properties macros.
It can be difficult to keep on top of everything when you’re handling a project (or a few!). But with a little know-how, you can organise Confluence pages into a handy report to monitor their progress.
Why create a report of Confluence page properties?
A page properties report provides a useful overview of who is responsible for pages, the progress of the work, and more - all without sifting through the pages for information.
You can include whichever properties you’d like in your report - but here are some examples you might want to try:
You can include whichever properties you’d like in your report - but here are some examples you might want to try:
Title: A title that describes the content of the page, or a section of a page.
Status: The current status of the page's content, such as "In Progress," "Completed," or "Under Review".
Owner or Team: The person or team responsible for the page or project.
Deadline: When the content is due by.
Priority: The level of urgency, e.g. "High," "Medium," or "Low".
Labels: Labels that categorise the content for easier searching.
How to create a report of Confluence page properties
To create your report, you’ll need to use two macros: first the Page Properties macro, and secondly the Page Properties Report macro. Let’s get into how you can insert both of these macros on your pages.
How to insert the Page Properties macro
1. Go to the page you’d like to track the properties of, and click Edit.
2. Type the shortcut /page properties and select the Page Properties macro.
3. If you want to create multiple Page Properties macros on the page (if you have multiple projects within the same page), type in a page properties ID to identify that particular set of properties.
You might also choose to toggle to hide the macro when viewing the page. This doesn’t affect the visibility of the page properties in the report.
You might also choose to toggle to hide the macro when viewing the page. This doesn’t affect the visibility of the page properties in the report.
4. Within the macro body, create a two-column table. To learn more about tables, read our tutorial on how to create and manage tables in Confluence.
Configuring your page properties table
1. In the left column, list your headings, e.g. Status; Deadline; Team.
2. In the right column, list the value for each heading. For example, if the page is currently in progress, type ‘In Progress’ for ‘Status’.
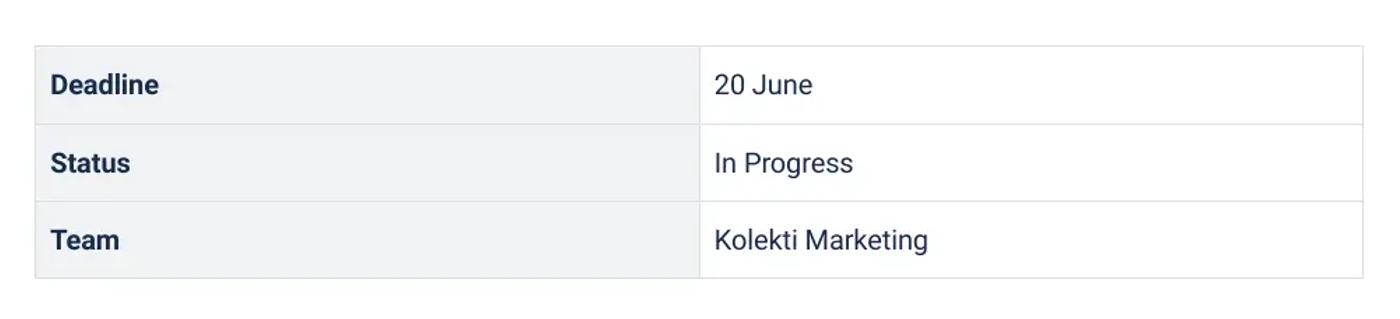
3. Add a label to the page (you'll need to refer to this label when you create your page properties report).
4. Click Update at the top of the page.
💡Tip: You can create a horizontal table instead if you want to, with the headings in the first row and the values in the second.
How to use multiple Page Properties macros on one page
You might want to use more than one Page Properties macro for a couple of reasons. These are:
- To identify different sections clearly on a page, such as project elements with different project owners, deliverables, or deadlines.
- To share these different section summaries in a Page Properties Report (for example, when sharing all the upcoming deadlines and due dates for different elements of multiple projects).
If you want to do the second option, you’ll need to assign each Page Properties macro with a different ID so they can be easily identified as separate.
1. Click on the Page Properties macro to bring up the toolbar, then click the pencil (edit) icon.

2. This will open the editor on the right-hand side. In the Page Properties ID field, add an ID that makes sense to you.

3. Repeat this for every macro that you want to show up separately on the Page Properties Report.
Once you’ve done this, you can create a Page Properties Report on another Confluence page to share all your page summaries in one handy place.
Once you’ve done this, you can create a Page Properties Report on another Confluence page to share all your page summaries in one handy place.
How to insert the Page Properties Report macro
1. Open a Confluence page and click the pencil (edit) icon or hit E on your keyboard.
2. Start typing /page properties report and select the Page Properties Report macro.

3. Once you’ve clicked on this macro, it will show all the Page Properties macros in a table.

4. You can click the pencil (edit) icon to bring up the editor. From here, you can:
- Add Confluence labels to narrow the list to pages associated with those labels.
- Choose which spaces to show page properties of (it’s only the current space by default).
- Filter which page properties are shown based on a range of fields, including content type, time, and page owner.
- Change the heading of the title column.
- Sort page properties by labels, owner, last modified, total comments, and more.
- Filter by ID to show only specific page properties that match.

💡Tip: If you want to use any of the sort or filter options, you will have to filter by Confluence labels first, as this is a required field. Make sure to add a common label to all pages you want to include in your Page Properties Report.
5. Click Save, then select Publish/Update in the top-right corner of your page to view your table.
Downsides to using the Confluence Page Properties macro
Though it’s useful to be able to see yours and your team’s progress across pages, the Page Properties macro does require quite a bit of work from you.
You have to manually input the data about your pages, plus make sure to update it when changes happen. This is time-consuming, and leaves room for human error.
You have to manually input the data about your pages, plus make sure to update it when changes happen. This is time-consuming, and leaves room for human error.
The alternative: Panorama for Confluence
Does manually managing the Page Properties macro sound like too much hassle? There’s a solution coming soon: Panorama for Confluence.
With Panorama, you can:
With Panorama, you can:
- Sort and filter content - search by labels, page status, page owner, and more.
- Get an overview of multiple spaces at once - Panorama lets you view the data within multiple spaces, all in one go.
- Create and manage multiple pages simultaneously - unlike with the Page Properties macro, you can conveniently update pages from one dashboard.
Want to be among the first to try Panorama? Click the link below to find out more.
Effortlessly view and manage your Confluence pages
Join the Panorama for Confluence early access program today.
Related Content
Read moreWritten by

Content Marketing Manager
As an experienced Content Marketing Manager, Holly focuses on educational, accessible guides that help users understand their tools better and get more out of their workday.
Confluence
Panorama
Related Content
Read more


