Make Confluence forms smarter with conditional fields
Share on socials
Make Confluence forms smarter with conditional fields

Jump to Section
Jump to section
What exactly are conditional fields?
When to use conditional fields
How to create conditional fields in Confluence
Conditional fields in Confluence improve data collection for everyone. Here’s how to create them using Forms for Confluence.
If there are questions on your form that you only want certain users to answer, it can be difficult to keep it looking and feeling sleek. Luckily, with the innovative conditional fields in Confluence, there’s no need for compromise.
Need some help getting started with forms before diving into conditional fields? Be sure to read our guide to creating forms for Confluence.
Need some help getting started with forms before diving into conditional fields? Be sure to read our guide to creating forms for Confluence.
What exactly are conditional fields?
Conditional fields are fields within a form that are only shown to users who respond to previous questions in a certain way.
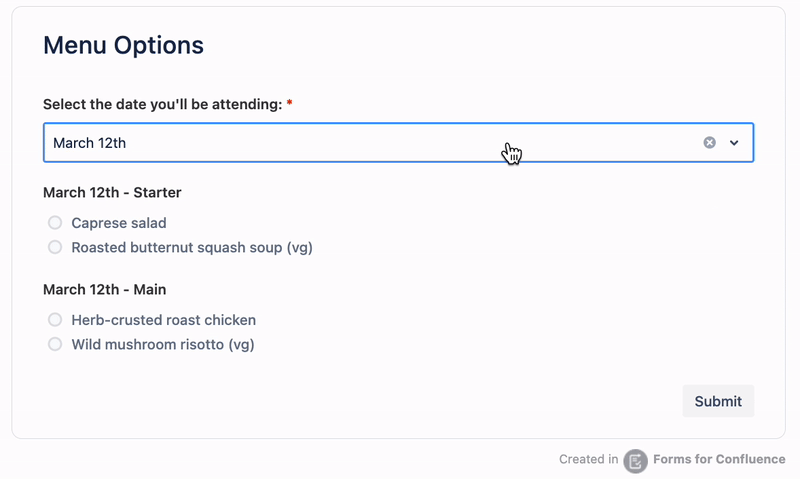
When to use conditional fields
You should use conditional fields in Confluence when you want:
- Questions tailored to users and how they respond: Let’s say you're conducting a customer experience survey and 'Would you use our service again?' is one of your questions. It makes sense to only show a field asking 'What did we do well?' to people who responded ‘Yes’.
- More tightly curated surveys: By diverting users to the questions that are relevant to them, surveys are kept shorter and easier for users to engage with.
How to create conditional fields in Confluence
1. Install Forms for Confluence.
2. Create your Confluence form, or edit an existing form in Form Builder.
3. Make sure you already have your fields ready to go.
In our example, our form will have an event menu that changes depending on which of the two available dates they select. We have created a field to choose the dates and all of the menu options for both dates.

4. Click the Conditional fields icon - it looks like two diverging paths. This will bring up the Conditional fields menu.
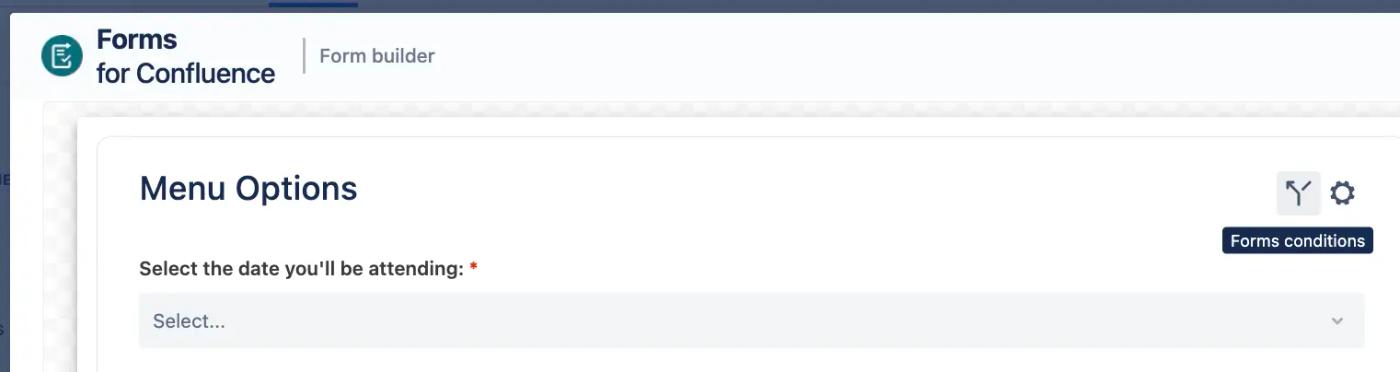
5. Select Add condition.
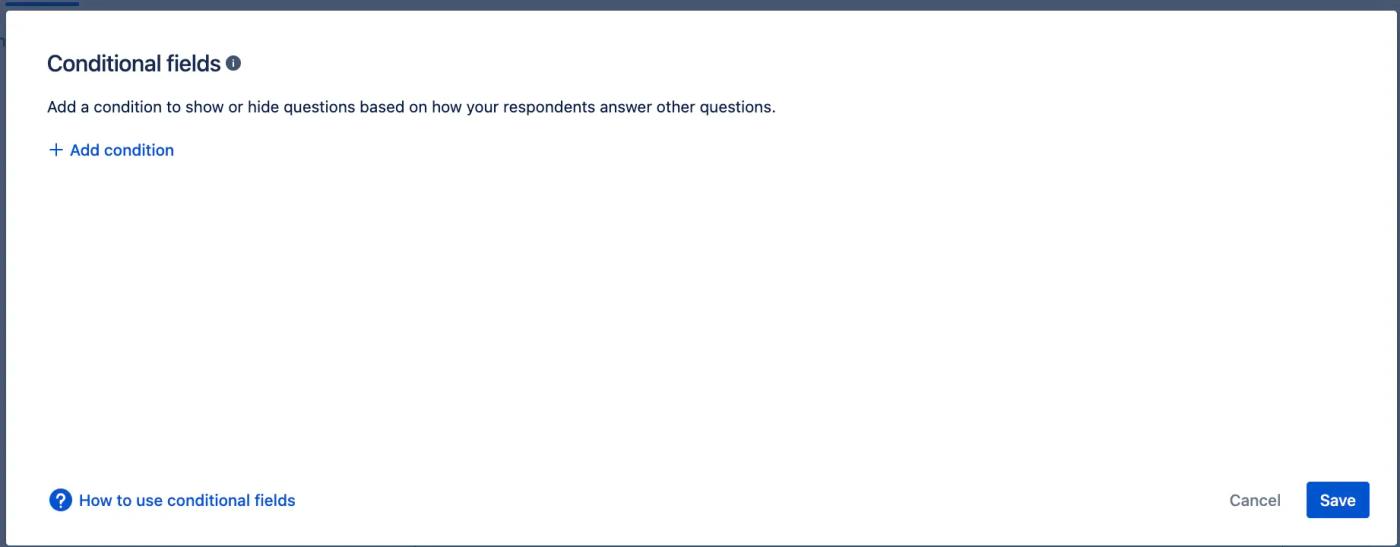
- First, select the question that will trigger your conditional field. In our example, this is the question that asks users to select an attendance date.
- Next, choose one of the responses to that question. In our example, we’ll choose March 12th.
- Finally, select a question and whether to show or hide it in response to that answer (March 12th). In our example, we’ll click 'Show' and choose 'March 12th - Starter'.
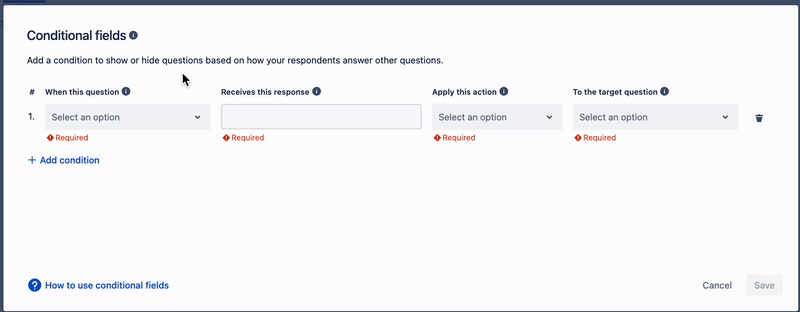
6. You can add extra conditions by clicking the Add condition beneath your first condition. For example, we would create extra conditions for 'March 12th - Main', as well as both March 13th meal options (shown below).
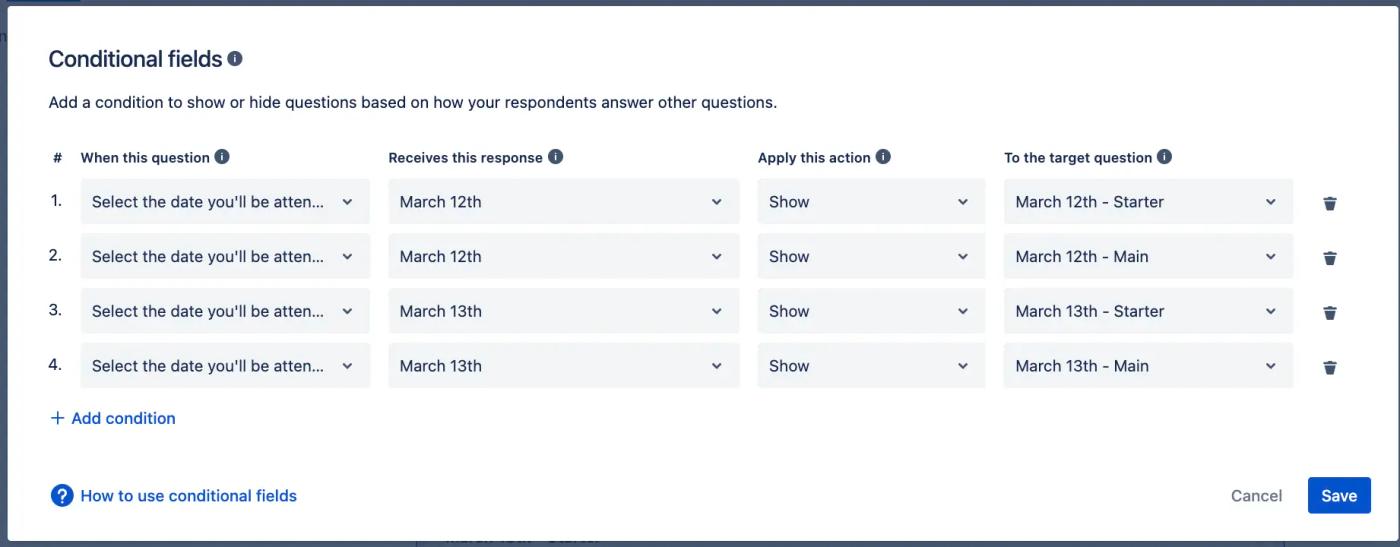
You can also delete a condition if needed by clicking the Trash button to the far right of each condition.
7. When you’re finished, click Save in the bottom right of the Conditional fields menu. This will close the menu and take you back to the Form Builder.
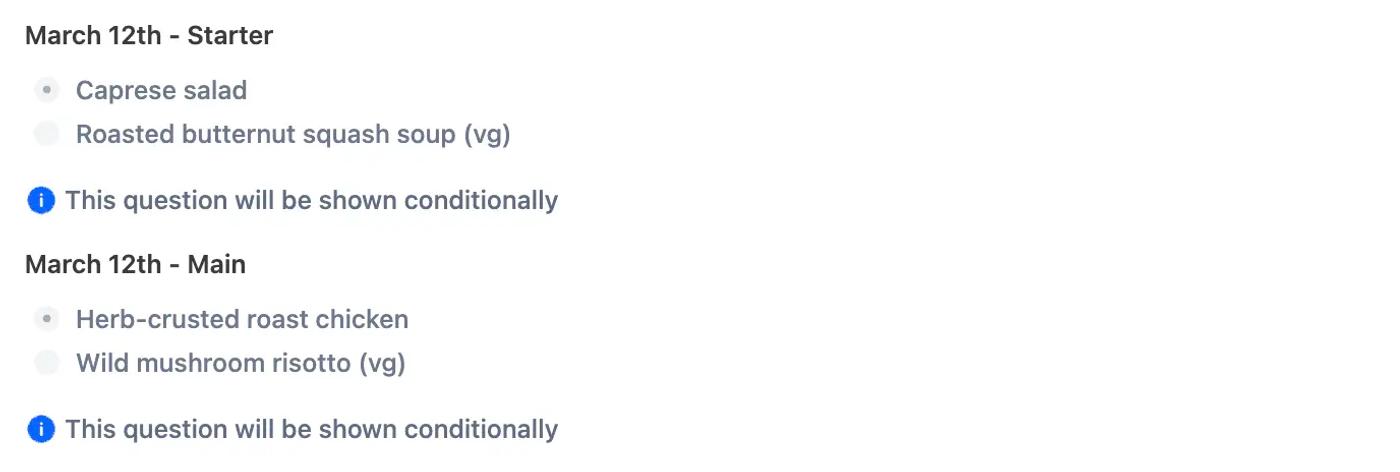
8. Click Save on the form builder and select Publish/Update in the top-right of your page to view your form.
Unlock the power of intelligent data collection with a 30-day free trial of Forms for Confluence.
Related Content
Read moreWritten by

Product Marketing Manager
With more than a decade of expertise in digital and product marketing, Matt serves as the Product Marketing Manager for Forms for Confluence at Kolekti. His passion lies in helping teams effortlessly collect and comprehend user feedback within the Confluence platform.
Related Content
Read more


